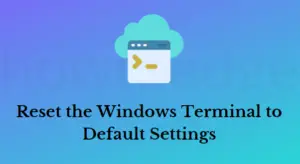Windows terminal has improved a lot since its launch back in the Year 2019. Now, this lets you make several changes to its appearance, color schemes, interactions, rendering, and other actions. In this post, we will discuss how to add a custom theme to your Windows Terminal. In fact, you can set up multiple themes on it and use them one by one as per your liking.
Do note that the custom changing color scheme on Windows Terminal is available only on Preview Releases and soon will be available in Windows Terminal as well. As of now, you can only adjust between Windows, Dark, and Light themes on Windows Terminal.

Set up a custom theme on Windows Terminal
If you do want to set a custom color scheme theme on your Windows Terminal, follow these easy steps –
- Press Win + X and select Windows Terminal (Admin) on the Power Menu.
- The UAC window might prompt next, hit Yes to authorize opening the terminal.
- Use “
Ctrl + ,” hotkey to enter the Settings window. Alternatively, you may click on the drop-down menu in the tab bar and hit Settings. - The terminal will redirect you to the Settings window on its adjacent tab.
- At the bottom, you will see an option to – “Open JSON file“. Well, click on it.
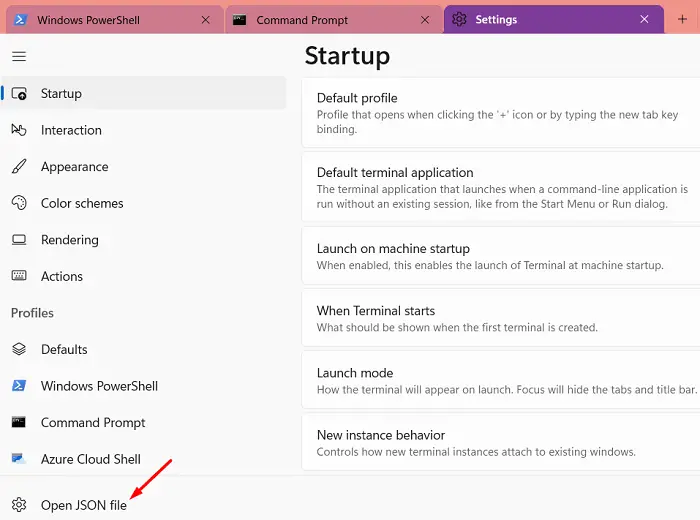
- The system will prompt the “how do you want to open this file” window next.
- Click on More options, choose Notepad, and hit OK.
- The JSON settings page will open inside a notepad. Scroll down to the bottom of it and copy/paste the following command lines in between the square bracket of themes. See the Snapshot below –
"themes":
[
{
"name": "hTE",
"tab":
{
"background": "#00515EFF",
"showCloseButton": "always",
"unfocusedBackground": null
},
"tabRow":
{
"background": "#061612FF",
"unfocusedBackground": "#061612FF"
},
"window":
{
"applicationTheme": "dark"
}
}
]
|
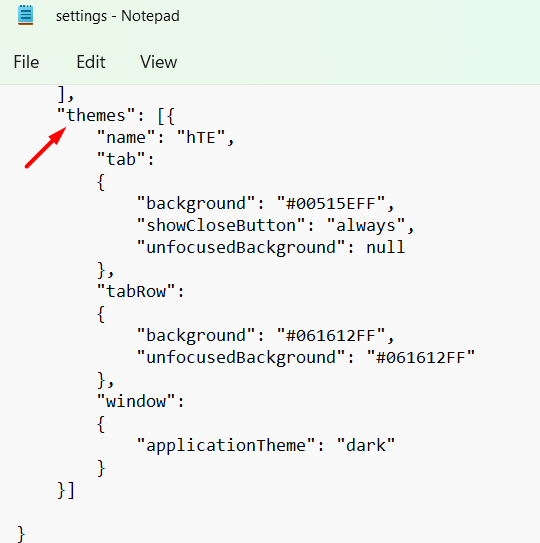
- In the above table, you can clearly see the HTML color codes of different colors. Well, these are the settings that you may change as per your own liking.
- Go to File and click Save (Ctrl + S) to confirm changes to the JSON file.
Define different parameters on Windows Terminal
There are certain things that you may change color-wise on a theme inside Windows Terminal. Before you understand that, you need to learn a few things first. These are Theme Name, Tab background color, Unfocused tabs, etc. Let’s know what they are in somewhat more detail –
- Theme Name: You can provide any name to your theme and that will display under Settings.
- Application theme: This is the base theme of Windows Terminal and you may set it to either dark, light, or Windows. You are not allowed to custom select a color for it.
- Tab Background Color: Change the HTML HEX Color code and the tab background color will change accordingly.
- Unfocused Tab Color: The other tabs which are not focussed as of now are the unfocused tabs. You may change its HEX code so that it appears differently.
- Tab Row color: Modify its HEX color and the focused tab on the Tab Row will change its color accordingly.
- Tab Row unfocused color: The rest tabs which are running but are unfocused comprise this section. Change its color and all unfocused tabs will change their colors immediately.
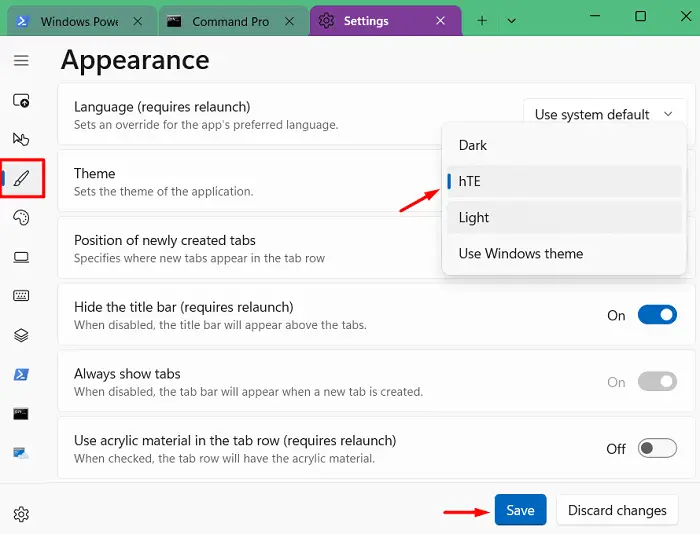
Assuming you have made relevant changes to the theme, tab background, or tab row, go to File and hit Save. After you save the JSON file, the color scheme of Windows Terminal will change soon afterward.
How do I change the Application theme on Windows Terminal?
Open Windows Terminal and press “Ctrl+,“. Go to Appearance on the left sidebar and head over to the right pane. Use the drop-down menu available next to Theme and select the theme name that you have added to the JSON file. By default, this provides only Dark, Light, and system layouts.
After selecting your theme, hit the Save button. Doing so will change the default theme and the custom color codes will be applied to the relevant tab background, tab row, etc. on Windows Terminal.
Other Customizations in Terminal
Microsoft has added several new features to Windows Terminal. One may tweak the settings to change the cursor shape of a profile, change font size, or even font-weight on it. To do so, open its settings page by pressing Ctrl+, on Terminal. Click Open JSON File, and you may add the proper codes to customize the Windows Terminal.
I hope you find this article useful to change the custom theme on Windows Terminal. Let’s know if you find any section difficult to understand in the comment section.
Read Next: