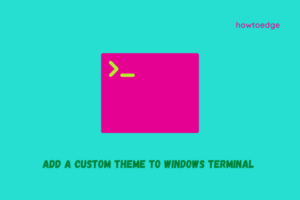After you make the configuration changes, if the Windows Terminal is not running properly, you need to reset the Windows Terminal to default settings to clear its contents or delete the file on Windows 11/10.
Windows Terminal offers a new, feature-rich, modern, powerful, efficient, and versatile command-line terminal application, designed by Microsoft as a replacement for Windows Console. This application supports Unicode and UTF-8 characters, along with custom themes, styles, and configurations, as well as multiple tabs and panes and graphics acceleration.
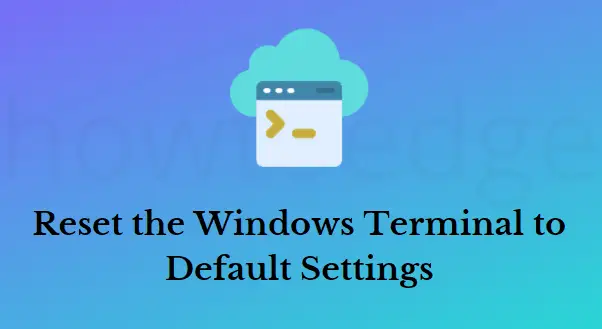
Related: How to Change Command Prompt as Default in Windows Terminal
How to Reset the Windows Terminal to Default Settings
Changes in Windows Terminal settings can result in some issues, such as Windows Terminal not opening or responding. In this case, it is necessary to revert back to the default settings for Windows Terminal. There are four methods through which you can reset the Windows Terminal to Default Settings –
1] Clear the JSON file to reset the Windows Terminal to Default Settings
In Windows Terminal, the settings are saved as a special JSON file. A copy of the file is automatically created whenever you change the settings of the app. Here are the steps you can follow to clear the JSON file in Windows Terminal and return to the default settings.
- Right-click on the Start icon and select Windows Terminal (Admin) from the menu list.
- When UAC appears on the screen, click on the Yes button to give your consent.
- Choose Settings from the drop-down arrow at the top to open the Windows Terminal settings window.
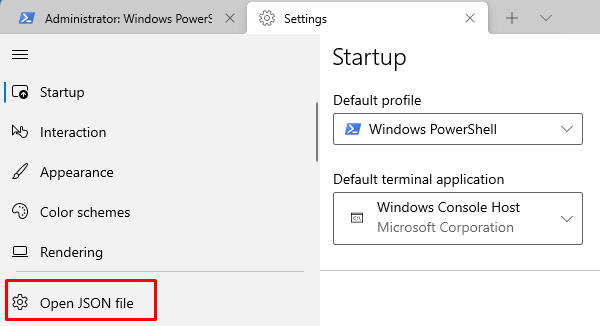
- On the left side pane, click the Open JSON file option. Your computer will ask you how to open the file. You can open it with Notepad, Word, or any other tool you prefer.
- After opening the JSON file in Windows Terminal, select all of its contents using the Ctrl+A keys.
- Then press the Delete button to remove everything from the page.
- Now press Ctrl+S to save the file.
Once you complete the above steps properly, Windows Terminal will create a newly generated JSON file using default settings.
2] Use the Command Prompt to reset the Windows Terminal
The Command Prompt can additionally be used to delete the current configuration and reset the Windows Terminal to its default Settings. The steps to take are as follows –
- Open the Command Prompt as administrator. If you prefer, you can perform this task with PowerShell.
- Now copy and paste the below command line and press Enter to execute them –
del /q /s /a /f %LocalAppData%\Packages\Microsoft.WindowsTerminal_8wekyb3d8bbwe\LocalState\settings.json"
Note: The folder name path for the preview version of the app should be “Microsoft.WindowsTerminalPreview_8wekyb3d8bbwe“.
Once you have completed the steps, the application will delete its existing configuration and create a new one with all its default settings.
3] Use File Explorer to reset Windows Terminal
To reset Windows Terminal through File Explorer, follow the below steps –
- Press the Windows+E keys to open the File Explorer.
- In the address bar, type the following path and press Enter.
%LocalAppData%\Packages\Microsoft.WindowsTerminal_8wekyb3d8bbwe\LocalState
- This will navigate to the folder that contains the configuration file.
- Now right-click the settings.json file and click on Delete to remove it.
- Once the file has been deleted, a new settings.json file will be created with the default settings.