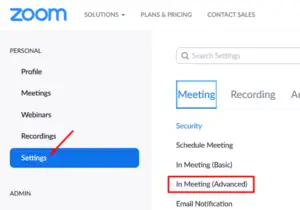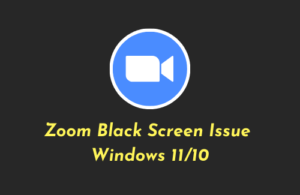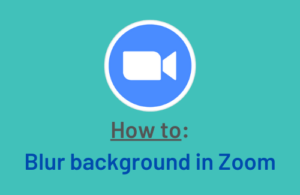If you’re one of the many people working from home these days, chances are you’re using Zoom to stay in touch with your colleagues. But Zoom can be a bit finicky, and you may have experienced some errors or problems while using it. In this article, we’ll show you how to fix some common Zoom problems and error codes in Windows 11/10.
When you use the Zoom Meetings app, it’s common to encounter a few problems that may seem challenging. The good news is that the solutions are often not too difficult to find. Here are some of the most common Zoom Problems and Error Codes you might face on your computer.

What is the Zoom Meeting App used for?
Zoom is a photo and video-sharing service that allows you to communicate at the moment, with your friends, family, and the world. It’s used by people of all ages on more than just their phones. Zoom offers free HD video conferencing every time you sign in, so you can share moments big or small with whomever you want whenever you want.
When Zoom is working properly it means your image will be clear and the person on the other end will have no trouble hearing what you have to say. Here are some things to check for if Zoom isn’t working properly!
Fix Zoom Problems and Error Codes
Here are some tips and tricks that will help you fix the Zoom app problem and join meetings successfully again. The following are the Zoom Problems and Error Codes:
- Zoom Server not connecting
- Error Code 3113
- Entry Point Not Found
- Error Code 2008
- Error Code 13003
- XmppDll.dll is missing from your computer
- Zoom Screen Share not working
- Zoom Error Codes 0, 1002, or 10006
- Error Code 3000: “There is no disk in the drive”
Below are some details about them –
1] Zoom Server not connecting
It is possible to encounter a number of error codes if you are having a connectivity issue with Zoom Server. Here are some possible error codes: 5000, 5003, 5004, 104101, 104102, 104103, 104104, 104105, 104106, 104110, 104111, 104112, 104113, 104114, 104115, 104116, 104117, and 104118.
Zoom users are most likely to encounter these errors. However, they can be solved very easily. All you have to do is ensure that Zoom is not blocked from connecting to the network. To do this, do the following:
- Make sure your firewall is configured correctly
- Turn off Firewall and Virus Protection temporarily
(1) Make sure your firewall is configured correctly
In order to resolve this error, you need to allow Zoom access to your firewall as a first step. Here are the steps you can use to do it:
- Press the Windows+I keys to open the Settings app.
- Select Privacy & security from the left pane.
- Now go to the Security section and click on Windows Security.
- Click Firewall & network protection.
- On the next page, click Allow an app through the firewall in the right-hand pane.
- In the upper right corner, click Change settings.
- From the list, search for Zoom Video Conference and check both the Private and Public boxes.
- Then click OK.
In this way, Zoom is granted access to your Firewall. Now, check to see if the problem has been resolved.
(2) Temporarily Disable Firewall & Virus Protection
If you are still experiencing issues, temporarily disable Firewall & Virus Protection and see if it helps.
(3) Disable Windows Firewall
Here are the steps you can take to disable the Firewall:
- Press the Windows+I keys to open the Settings app.
- Select Privacy & security from the left pane.
- Now go to the Security section and click on Windows Security.
- Click on the Firewall & network protection tab.
- Open the active network and click the toggle to disable the firewall.
(4) Disable Virus Protection
To disable Virus Protection, follow these steps:
- Press the Windows+I keys to open the Settings app.
- Select Privacy & security from the left pane.
- Now go to the Security section and click on Windows Security.
- Click on the Virus & threat protection tab.
- Go to the Manage settings page, then disable Real-time protection.
- If your Firewall & Virus Protection are disabled, you should avoid downloading anything from the Internet.
Your Firewall and Virus Protection have both been turned off. It means your computer could be vulnerable to viruses and malware, so be careful and avoid downloading anything malicious.
2] Zoom Error Code 3113
If you encounter Zoom error code 3113, it means that passcode or waiting area has not been enabled for your meeting. In order to fix this error, you must set up a waiting room for the meeting or enable a passcode in Advanced settings.
3] Entry Point Not Found
In some cases, you may encounter an error stating “Entry Point Not Found” or “The procedure entry point could not be located”. If this happens, we suggest reinstalling Visual C++ 2008 SP1.
It will install some essential components that Zoom and other applications require. You can download these needed files from Microsoft Download Center. After selecting your language, click on the Download button. Then open the executable file and follow the instructions.
4] Error Code 2008
Error code 2008 is displayed along with the message “The meeting has an unexpected error”. The reason for this message is that your license to join the webinar has not been approved. If the license for the host has expired, this could also be the reason.
Hosts must log in as account owners or administrators to Zoom User Management. It’s here where you can get the proper permissions to participate in the webinar, or get information about renewing your webinar license
5] Error Code 13003
A driver conflict or incorrect permissions can also cause this error. To fix this problem, use the below steps:
- As a first step, run the Zoom installer with administrative rights.
- In order to update the program, you must download the installer from Zoom Download Center.
- Right-click on the executable file and choose Run as administrator.
- You can then proceed with the standard usual installation steps.
If the error still occurs, it’s a driver problem. If this is the case, you can use Windows Update to update the driver. Here are the steps to do so:
- Open the Settings app using the Windows+I keys.
- Select the Update & Security category.
- Then click on the Check for updates button.
- If you don’t find any updates, that does not mean you have the latest drivers. In this case, you should visit your manufacturer’s website and then follow the on-screen instructions and download the latest files.
If you are still experiencing problems, we need to check your Audio and Video drivers. You can encounter three different kinds of errors: outdated drivers, corrupted drivers, and buggy drivers. You can fix these errors by updating, rolling back, or reinstalling drivers.
(1) Roll Back Driver
To roll back the Video and Audio driver, do the following:
- Right-click on Start and select Device Manager.
- Now, expand the Sound, video and game controllers.
- Right-click on the driver you want to roll back and select Properties.
- Now, go to the Driver tab and click Roll Back Driver to downgrade your Driver.
- When the option is grayed, that means that the driver is out of date and you might need to update it.
(2) Update Driver
Follow these steps to update the Video and Audio drivers:
- Right-click on Start and select Device Manager.
- Now, expand the Sound, video and game controllers.
- Right-click on the driver you have to update and select Update Driver.
- Follow the instructions on the screen to update your driver.
(3) Reinstall Driver
Follow the steps below to reinstall the Video and Audio driver:
- Open the Device Manager.
- Now, expand Sound, video and game controllers.
- Right-click on the driver, and select Uninstall Device.
- You can now close Device Manager and restart your computer.
- Once it starts up, open the Device Manager again.
- Now go to the Action tab and click Scan for hardware changes to reinstall the driver.
6] XmppDll.dll is missing from your computer
If you receive Zoom Problems and Error Codes that state “XmppDll.dll is missing”, then it is likely that your Zoom setup is corrupt.
In order to fix this problem, you must need manually update Zoom to the latest version, which is available via the Download Center.
7] Zoom Screen Share not working
This is the most common error that one can face while using Zoom. You will receive Error Code 105035 when your Screen Sharing fails. However, there are many solutions to fix this issue, you just need to follow all the solutions in the given order.
- Allow Zoom to access the camera and microphone
- Make sure Zoom is set up correctly
- Manage your graphics drivers
8] Zoom Error Codes 0, 1002, or 10006
There are a variety of reasons why an error like this might occur. A lack of storage could be one of the causes. In this situation, you should open Windows Explorer and browse the storage section on your computer. If there is not enough space, remove what you no longer need.
In case you have enough free space on your device, go to Zoom’s official website and update it. If that doesn’t work, you can try uninstalling and reinstalling Zoom.
9] Error Code 3000: “There is no disk in the drive”
There have been reports of Zoom Error Code 3000 appearing on Windows 11/10. The full message you will receive is “There is no disk in the drive. Please insert a disk into the drive.”
In contrast to the error message, you do not need to insert anything. It occurs because Zoom looks for a path to a file that does not exist. Alternatively, you may encounter error code 3000 during the installation process.
To solve this error code, do the following:
- Right-click on Start.
- Select Apps and Features from the menu list.
- Search for the Zoom app and uninstall it.
Now, visit Zoom’s website and download the latest version of Zoom Client for Meetings. Hopefully, this will fix the issue for you.