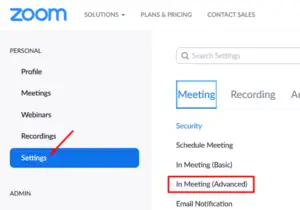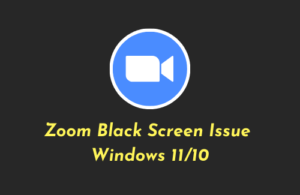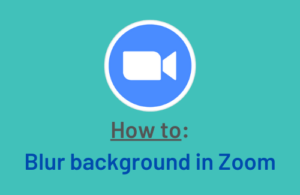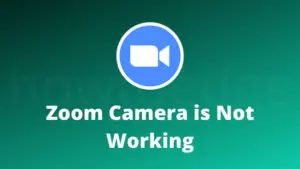Zoom is one of the best applications to hold meetings, performing video conferencing, and several other functions online. Recently, we came across the Zoom App Audio not working issue in Windows 11/10 that typically occurs while connecting to the remote desktop.
In this scenario, you won’t be able to share your screen in Zoom halting several important meetings. Well, this is a minor bug that you can solve by applying the fixes discussed in this post.
What triggers the “Audio not working” issue in Zoom?
The failed audio setup connectivity, corrupt or not permitted to access the microphone, corrupt Audio driver, etc. are a few reasons that may lead to this issue. Additionally, a faulty app installation or persistent sound issue may also cause the Zoom App Audio not to work on Windows 11 or 10 PC.
To solve this issue, you may try the following tweaks – Reset the Audio Settings, Use a different microphone, Troubleshoot Sound, and update the sound driver. If none helps, try uninstalling and then re-installing the Zoom App itself. Let’s explore the solutions in detail –
How to fix the Microphone not working in Zoom App
To solve the Zoom App Audio not working in Windows 11/10, use the following workarounds –
1] Restart the system
Usually, several bugs that occur simply require a PC reboot. Doing so refreshes the system files and rearranges the Windows components and programs. Hence, before proceeding to the actual fixes, you must restart your computer.
2] Unmute the Audio
In a few cases, zoom audio gets muted accidentally and that’s the reason why the other side can’t get the required Audio. It is thereby recommended to first check (both sides) whether this option is turned Off or ON.
Note: If there appears a red line at the sound button, click the button or simply press the space bar once.
In case, you are still not able to get the audio while on Zoom App, try the below tweaks –
3] Enable the Join Audio option
When you join a meeting in Zoom, this asks whether you want to use your system’s audio or not. In case you miss it, this might be the reason that triggers no Audio on the other side. Follow the below guidelines to enable back the Audio –
- Launch the Zoom app and sign in using a valid ID & Password.
- Move to the bottom-left corner and click the Join Audio option.
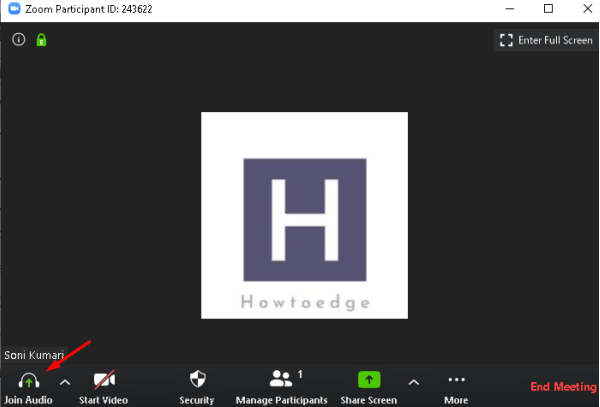
- On the succeeding dialog, hit Join with the Computer Audio button.
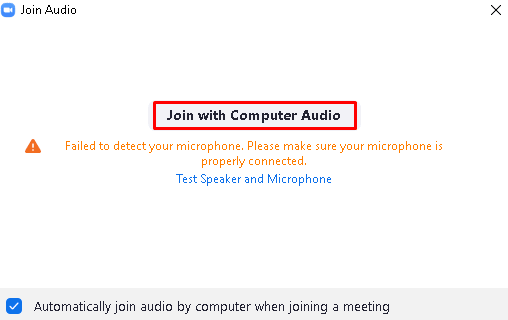
- That’s it, now check whether the other side is receiving the sound or not.
4] Switch to some other Microphone
If the Audio issue is still there, there is a possibility of using a corrupt microphone. To rule out this, try changing the sound device. Here’s how to proceed –
- Start the Zoom app and sign in using the Zoom login ID and Password.
- Now, go to the top right corner and select Settings using the drop-down menu.
- Click the Audio button available on the left pane thereafter move to the adjacent side.
- Under the Microphone section, use the drop-down to select the connected Microphone.
- Coming below, mark all the boxes except “Mute my microphone when joining a meeting”.
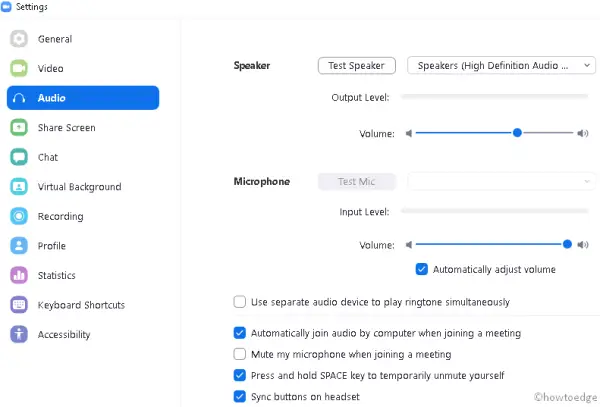
- That’s it, the Zoom App audio should start coming out. If not, try the next solution –
5] Reset the Advanced Audio Settings
If the Zoom App audio is still not coming out, you may configure a few settings under the Advanced section. Here, you can select to reduce background noise, enhance audio, etc. All you need is to perform the below task –
- First of all, go to the Zoom App Settings page.
- Select Audio thereafter Advanced on the right panel.
- Mark the checkbox next to the “Show in-meeting option to Enable Original Sound from the microphone” option.
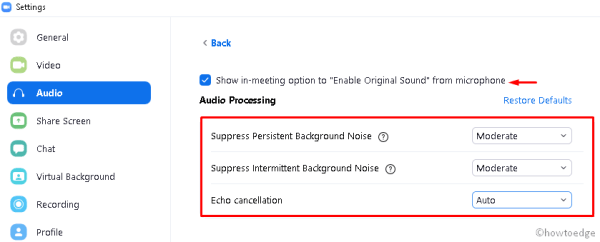
- Under the Audio Processing section, use the drop-down menu to change the default settings to Moderate.
- Exit the Zoom App so as to save the recent changes.
- From the next login, the Microphone should start working with good sound.
6] Permit to access the Microphone
Sometimes Windows 10 doesn’t allow access to the Microphone. As a result, this leads to Zoom App Audio not working issue while in a meeting. Therefore, you must check the privacy settings and permit the same (if the toggle switch remains disabled). Here’s how to proceed –
- Launch the Windows 10 Settings using Win and I shortcut.
- Go to the Privacy category thereafter Microphone on the left column.
- Scroll down on the right side to reach the “Allow desktop apps to access your Microphone” section.
- Here, slide the toggle switch to the right to enable using a Microphone while in a Zoom meeting.
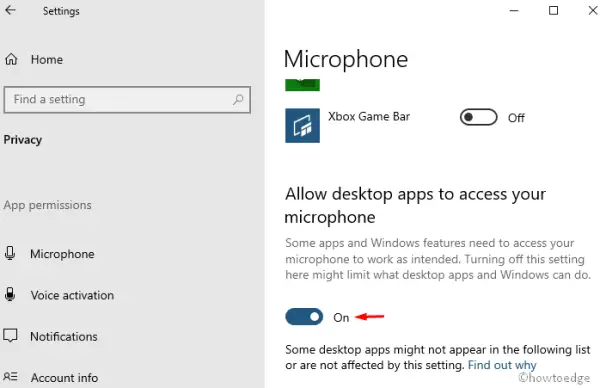
- The Microphone should start working now while making a Zoom connection.
7] Troubleshoot Sound
If the bug persists even after trying the above fixes, there might be a problem with sound connectivity. One can easily solve such issues by running the Sound Troubleshooter. Just perform the below procedure –
- Hold the Win key and press X to launch the Power Menu, and click Settings.
- On the next screen, tap Update & Security thereafter Troubleshoot on the left pane.
- Jump to the right side, expand the “Playing Audio” section, and hit Run the troubleshooter.
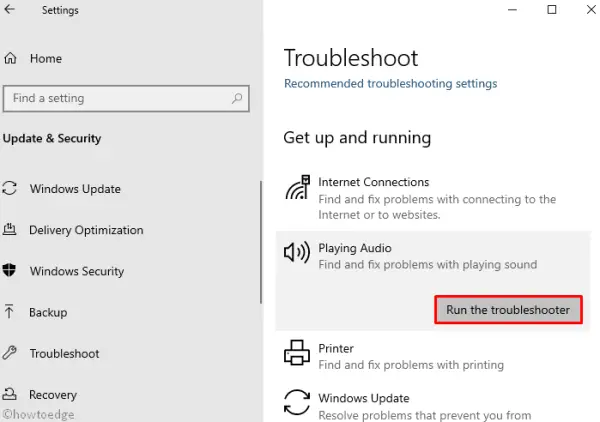
- Wait until the Windows detects any faults and diagnoses the same.
- Once over, Restart the PC so that the changes made come into effect.
8] Update Audio Driver
If you haven’t updated the audio driver recently, this may also lead to the Zoom App Audio not working issue. Here’s how to update the obsolete or corrupt device drivers –
- Right-click on the Windows icon and select Device Manager.
- Next, use the right arrow to expand “Sound, Video, and Game Controllers“.
- Make a right-click on the High Definition Audio Device and hit the “Update driver” option.
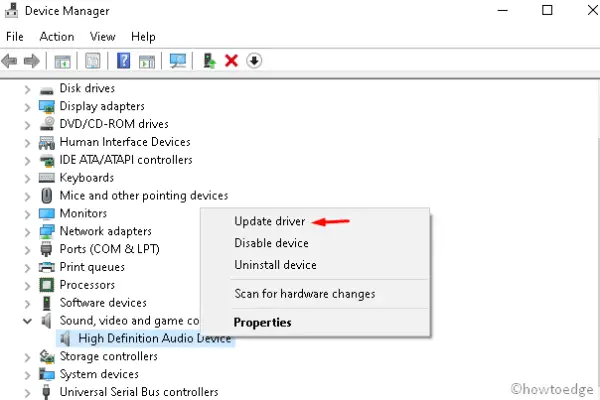
- Choose to Search automatically for updated driver software on the next screen so that system starts looking for compatible Audio drivers.
- Once over, Restart the system and check whether this fixes the Audio issue or not.
9] Uninstall and Reinstall the Zoom app
In case none of the above methods resolve the underlying cause, there might be some issues with the Zoom App itself. So, we suggest uninstalling this application, rebooting your PC to clean any leftover files, then only reinstalling the Zoom app. Here’s how to perform this task –
- Launch the Control Panel and click the “Programs and Features” link.
- Here, find and select the Zoom thereafter hit Uninstall at the top ribbon.
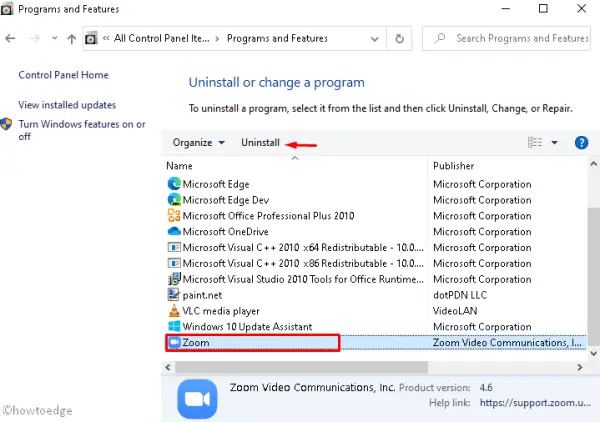
- This will take a few minutes to uninstall the app, so wait accordingly.
Note: You must restart your PC now otherwise the remaining files may interact with new files and the Audio not working issue prevails.
- Next, visit the official website to download and install Zoom again.
I hope this time the Zoom app audio not working issue gets resolved. In case you have any queries or suggestions related to this post, do drop a message in the comment box.