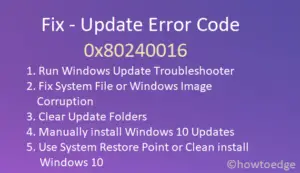In this post, we will discuss what this update error Code 0x8024A005 is, the underlying causes behind it, and the seven workarounds to fix this issue on Windows 11/10. So, if you are struggling to update your device on account of this error code, go through this post and apply the solutions elaborated below.

What possibly causes an Error code 0x8024A005 while installing updates?
This error may occur when your system meets one or a combination of the following issues on your computer –
- Internal glitches
- When you are using a third-party antivirus program
- Corrupt System Files and Folders
- Disabled Windows Update Services
- Unnecessarily stored cache inside the Windows Cache folders
Windows Update Error Code 0x8024A005 Solutions
To solve Update Error code 0x8024A005, follow these solutions in the same order as they are put in. If you are already tired of applying fixes with no end result, we suggest manually installing the updates.
- Troubleshoot Windows Update
- Enable Windows Update Services
- Purge SoftwareDistribution and Catroot2 folders
- Disable Third-party Antivirus
- Run SFC and DISM Scans
Let’s explore these solutions in more detail –
1] Troubleshoot Windows Update
It is best to know the reasons that triggered the error code in the first place. This way, you will be able to solve the problem in the least possible time. Windows 11/10 includes a troubleshooting tool that you may use to find and resolve the underlying causes. Here’s how to troubleshoot Windows 11 or 10 PC –
Windows 11:
- Press Win + I, and navigate to the below path –
System > Troubleshoot > Other troubleshooters
- Look out for Windows Update under Most frequent, and hit the Run button.

- When the troubleshooting window launches, hit Next and follow the on-screen instructions.
- The system will check for the underlying causes and resolve them automatically. Even in cases where it doesn’t find a fix, this will provide you with options to try out.
Windows 10:
- Navigate to the below path first –
Settings (Win + I) > Update & Security > Troubleshoot
- Jump to the right pane and click Additional troubleshooters.
- On the succeeding screen, click to expand Windows Update and hit Run the troubleshooter.

- Click Next when the troubleshooter starts and follow the on-screen instructions.
2] Enable Windows Update Services
Many a time, the update error code occurs simply because the required services are not running in the background. You may open the Services window on your PC and restart all these services –
- Windows Update
- Background Intelligent Transfer Service
- Cryptographic services
- Windows Installer Service
Alternatively, you may also start the update-related services on an elevated Windows Console having admin rights. For this, you need to run all these codes separately followed by the Enter key.
net start wuauserv
net start cryptSvc
net start bits
net start msiserver
3] Purge SoftwareDistribution and Catroot2 folders
Each and every Windows updates bring some new information and the same gets stored inside the Windows Cache folders. There are two such folders on Windows 11 or 10 PC, namely SoftwareDistribution and catroot2 folders. Over a period of time, these cache folders get filled with outdated or non-essential information or data.
Purge these folders and you will find this Update error code 0x8024A005 resolving on its own. You may locate both these folders at the following locations inside Windows –
SoftwareDistribution: C:\Windows
Catroot2: C:\Windows\System32
We can’t directly clear the contents inside the Windows Cache folders as this involves different update-related services. If you proceed ahead, this might corrupt your entire Windows operating system. So, follow these steps to purge the contents inside the Windows Cache folders –
- Launch CMD as administrator first.
- On the elevated console, run these codes to stop all update-related services –
net stop wuauserv
net stop cryptSvc
net stop bits
net stop msiserver
- You may now purge the contents available inside the Windows Cache folders –
ren C:\Windows\SoftwareDistribution SoftwareDistribution.old
ren C:\Windows\System32\catroot2 Catroot2.old
- The above two codes will add the “.old” extension to the existing names of SoftwareDistribution and catroot2.
- Restart all the Update services by running these codes –
net start wuauserv
net start cryptSvc
net start bits
net start msiserver
- Restart your PC next.
When Windows 11/10 reloads, go to Settings (Win + I) > Windows Update, and hit Check for updates. The pending updates should download and install automatically without getting into an error code 0x8024A005. You may now go to the paths mentioned above and delete the cache folders with .old extensions.
4] Disable Third-party Antivirus
Many users still love to have an external antivirus program running on their Windows PCs. This is because they feared some viruses entering their devices. Well, third-party security apps do function as they are intended to, but at the same time, they consume extra system resources and make your system run slow or result in performance issues.
This unnecessary control from external applications causes certain system files to run abruptly and hence hinders the normal updating mechanism. Temporarily disable such apps and check if you can update Windows normally. If this trick works in your favor, consider uninstalling that security app permanently.
Windows Security is well-equipped to handle all malware and viruses related issues on Windows 11/10. So, instead of going for an external antivirus program, we suggest using this native security app.
5] Run SFC and DISM Scans
When you use an external antivirus program, it interacts with system files and folders and makes them corrupt. Now that you have temporarily stopped your antivirus, repair missing or corrupted files using the System File Checker Utility program. To resolves any corruption inside the System Image, we will use the DISM tool along with this SFC tool.
Follow the below instructions to run both these tools on the same console –
- Press Win + X, and choose Windows Terminal (Admin). Windows 10 users may select Windows PowerShell or Command prompt (admin) from the Power Menu.
- When the chosen prompt appears, run this code first –
sfc /scannow
- Wait for this command to execute successfully (might take 10-15 minutes).
- Once this is over, copy/paste the DISM code on the same prompt and run Enter –
DISM /Online /Cleanup-Image /RestoreHealth

- Similar to that of SFC, DISM will also take 10-15 minutes to find and repair any corruption inside your System Image.
- After this command runs successfully as well, restart your PC.
Sign back into your device again and check if you can now update Windows 11/10 normally.
6] Manually Install Cumulative Updates
Windows Update should function normally after you have enabled Windows Update-related services, Purge Windows Cache folders, and have addressed system files/folders corruption. In case the error 0x8024A005 still occurs during Windows update, consider downloading and installing updates manually.
For this, you need the failing update KB number and use the same on Microsoft Update Catalog. Search for the pending update from here, and download its standalone package. The setup file downloads in .msu file format. Open the folder containing this setup file, and double-click on it to begin the installation.
In case you don’t know how to proceed ahead with the manual installation of Windows Update, follow these guides –
7] Clean Install Windows 11/10
The error 0x8024A005 must have been resolved by now. If not, this must be due to some complex issues and hence we suggest clean installing Windows 11 or Windows 10 (whichever you prefer on your device).
Before you proceed ahead and clean install Windows on your PC, make sure to transfer all your personal files and folders to a backup drive. You may use OneDrive as well to keep all your files uploaded to the Cloud.
Fix Finishing updates with error code 0x8024A005
When you are installing Windows 10 update and are encountering an error code 0x8024A005, you should try manually downloading and installing the latest cumulative update from Microsoft Update Catalog.
Fix Quality update not working and results in an error 0x8024A005
Restart all update-related services, and purge both Windows Cache folders should resolve this error code on your Windows 11/10 PC. In case the error persists even after this, consider clean installing Windows OS on your computer.