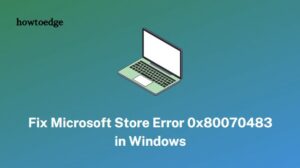Microsoft Store has become very convenient for users to download new applications or update existing ones. Yet, it may sometimes fail to even start and instead throw errors like 0x80073CF9. Well, in this guide, we discuss why such errors occur, and what are possible ways to fix them on Windows 11/10.
The error code 0x80073CF9 often accompanies a message that reads the following –
Try that again. Something went wrong. The error code is 0x80073CF9, in case you need it.

After you receive such an issue, starting Microsoft Store, or downloading apps from it becomes an impossible task. To fix it on Windows 10/11, you may try these solutions –
- Sync Licenses
- Run Store Apps Troubleshooter
- Uninstall problematic apps
- Create the AUInstallAgent folder
- Disable Windows Defender or Firewall
- Reset Store App
- Reinstall Microsoft Store
How to Fix Microsoft Store Error 0x80073CF9
If you are getting an error code 0x80073CF9 while starting Microsoft Store or related apps, try out the suggestions discussed below –
1] Sync Licenses
Store-related errors often occur because of license sync issues. So, before applying any workaround, try syncing all the licenses. Here’s how to perform this task –
- First of all, launch Microsoft Store by clicking on its icon available on the taskbar.
- When it does, click over your profile picture, and select App settings.
- Click App Updates next and then hit Sync Licenses.
- The store app will immediately start syncing all your licenses.
- This whole process may take a few minutes, so wait patiently.
- Once this is over, reboot your PC.
Sign back into your device and check if the error is still occurring while opening Store apps.
2] Run Store Apps Troubleshooter
If the 0x80073CF9 error persists even after syncing all licenses, try running the Store apps troubleshooter next. This is an inbuilt tool by Microsoft that can find and repair any store-related issues on your device. Here’s how to proceed –
- Press “Winkey + I” to open the Settings app.
- Select Update & Security > Troubleshoot.
- Go to the right pane, scroll down a bit, and hit “Additional troubleshooters“.
- On the subsequent window, locate the section – “Find and fix other problems”.
- Inside this, click once on Windows Store Apps and hit Run the troubleshooter.

- The troubleshooter will start afterward and scan/repair all possible issues on your computer.
3] Uninstall problematic apps
If you are getting this error code 0x80073CF9 while starting a particular app on Microsoft Store, the problem may lie in the app itself. So, it would be better if you uninstall the faulty program and restart your computer.
To remove any application on Windows 10, use these steps:
- First of all, navigate to the below path –
Settings (Win + I) > Apps & Features
- Scroll down and locate the problematic app on the right panel.
- When found, click once over it, and hit the Uninstall button.
- Don’t forget to restart your PC. This will delete any residual or leftover files of the removed program.
Sign back into your device, and reinstall the software that you had previously uninstalled. Now, check if it resolves the normal start/stop of that particular app.
4] Create the AUInstallAgent folder
The error 0x80073CF9 may also appear because of a missing folder on the root drive. If that’s the case, generating the missing folder should fix this bug. Here’s how this process goes –
- First of all, press Win + E to start File Explorer.
- Click ‘This PC‘ and navigate to the following –
C:\Windows
- Scroll down and find if there is a folder named “AUInstallAgent”.
- If there isn’t any folder with this name, create a new folder and rename this to “AUInstallAgent”.
- Restart your PC next.
Check if this fixes the Store error or not.
5] Disable Windows Defender or Firewall
Sometimes, errors like 0x80073CF9 occur simply because Microsoft Security or Windows Firewall is blocking the core system files. In such cases, disable Windows Defender first and see if it resolves the issue.
If the error persists even after this, disable Windows Firewall as well. There’s no need to restart both software as they get restarted when you restart your computer.
6] Reset Store App
Oftentimes, you can fix errors like 0x80073CF9 by resetting the Store app. When you reset Microsoft Store, this purges all the stored cache and thus makes the application error-free. Here’s how to reset Windows Store –
- Open Command Prompt as an administrator.
- Type “WSreset.exe” on the elevated console and press Enter.

- A black window will open thereafter displaying the ongoing process.
- Once this is over, Microsoft Store will resume automatically.
7] Reinstall Microsoft Store using PowerShell
Microsoft is overhauling the whole Store app to make it more advanced yet simple in operation. You may have a look at the new store app on Windows 11 and see how well it manages users’ queries.
There is a possibility that some glitches occur while rebuilding Windows Store and that’s the reason why you are getting error code 0x80073CF9. Since you are still getting the above error code and there isn’t any way to uninstall Microsoft Store, use PowerShell to uninstall and reinstall this Windows app.
Here’s how to reinstall Microsoft Store in Windows 10 –
- Launch PowerShell as administrator.
- Copy/paste the codes below and run them separately –
|
Get-AppxPackage *windowsstore* | Remove-AppxPackage Get-AppXPackage *WindowsStore* -AllUsers | Foreach {Add-AppxPackage -DisableDevelopmentMode -Register “$($_.InstallLocation)\AppXManifest.xml”} |
- Press Enter at the end of each line to execute the code successfully.
- When this is over, Microsoft Store will open up automatically with default settings.
Let’s know which method works in your case.