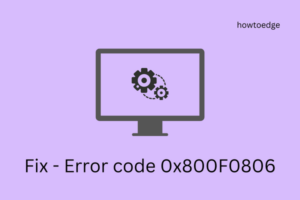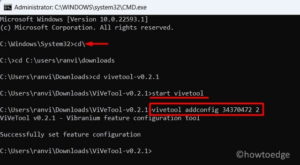On September 20, 2022, Microsoft released Windows 11 22H2, the latest version of its Windows operating system. This version includes several updated features and changes, such as an updated Start menu, a new taskbar, snap layouts drop menu, and do not disturb focus mode. Windows 11 22H2 also includes a number of security and performance enhancements. These changes are intended to improve the user experience on Windows 11 22H2.
In this guide, we will cover changes made to Windows Insider Program previews and will periodically update them to reflect changes. This update was last updated on September 21, 2022, with changes available in beta channel build 22622.598.

Read Also: How to download Windows 11 2022 using the Media Creation Tool
What’s new on Windows 11, version 2022 (22H2)
Microsoft has brought the following features and improvements to its new operating system i.e. version 22H2 –
- Stylish Task Manager
- Start Menu and Taskbar
- Windows Spotlight
- Do Not Disturb and Focus
- Snap layouts drop menu
- Multiple Displays
Should I install Windows 11 2022 this early?
Windows 11 22H2 is quite a stable version with enough good features like new File Explorer, Installed Apps, and others. You will not face any trouble installing it or using it afterward. However, as this is still new, you may find some apps incompatible or sometimes a little sluggish while using your PC. I hope these issues resolve by the next cumulative update, which is due on 13th Oct 2022.
Windows 11 Version 22H2 New Changes and Features
Listed below are the new 21H2 features in Windows 11 that have already been released to Insiders:
1] Stylish Task Manager
The most promising feature on Windows 11 22h2 is the new task manager. The basic things are still the same with a major overhaul change in its look, left pane navigation, Settings, App history, App performance, and others.
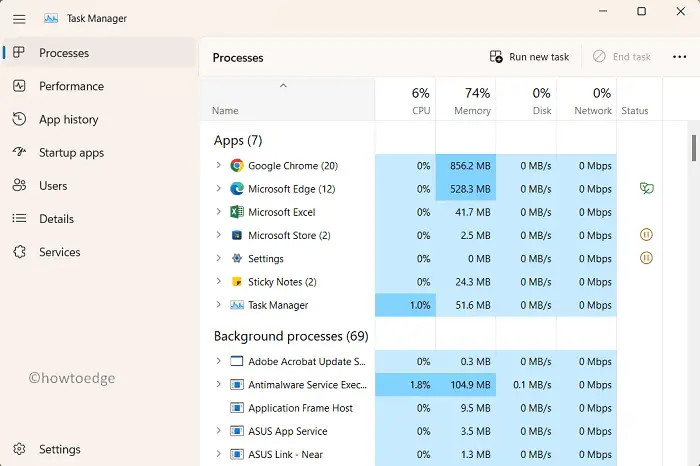
2] Start menu and Taskbar improvements
The new Windows 11 22H2 features allow users to customize the Recommended section in the Start menu. While you can’t disable or remove the feature, there are now three options to reduce recommended items and increase pins on the Start settings page. This includes “More pins, Defaults, and More recommendations“.
When you select More pins, you will only be able to view a single row of items but you will see more pins. In the “Default” mode, you will see three rows of recommended items and three rows of pins, while the More Recommendations” option provides two rows of pins and more recommended items.
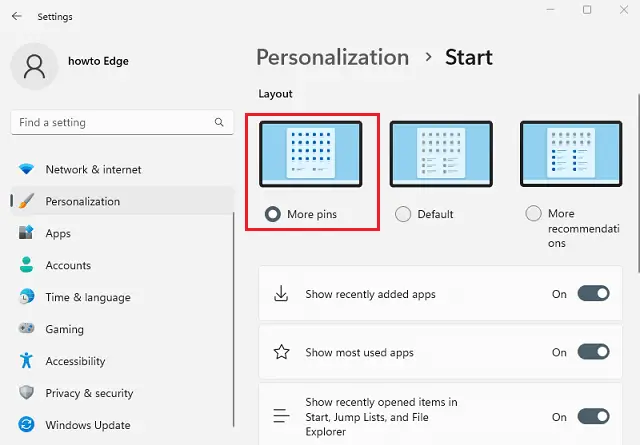
Additionally, the Recommended and More buttons in the Start menu now appear in right-click context menus to refresh the item list. Microsoft also adds a quick access button to the power menu in order to open the Sign-in options page.
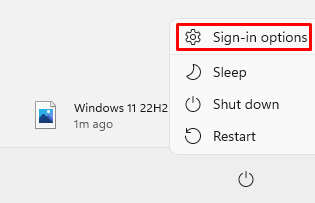
With the new Windows 11 22H2, an updated version of the Easy of Access folder is now called Accessibility, Windows Terminal has become Terminal, and Windows Media Player is now referred to as Windows Media Player Legacy.
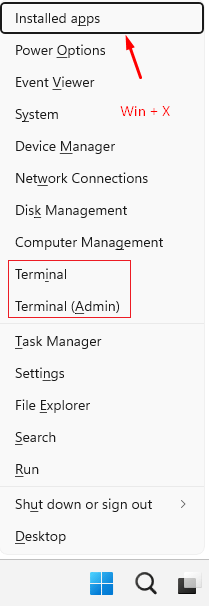
How to install the New Media Player on Windows 11
Folders are another important feature of the Start menu. To create a folder, simply drag an app onto another. Within the folder, you can add, remove, and rearrange more apps. Apart from that, you can also rename the folder using the Edit folder option.
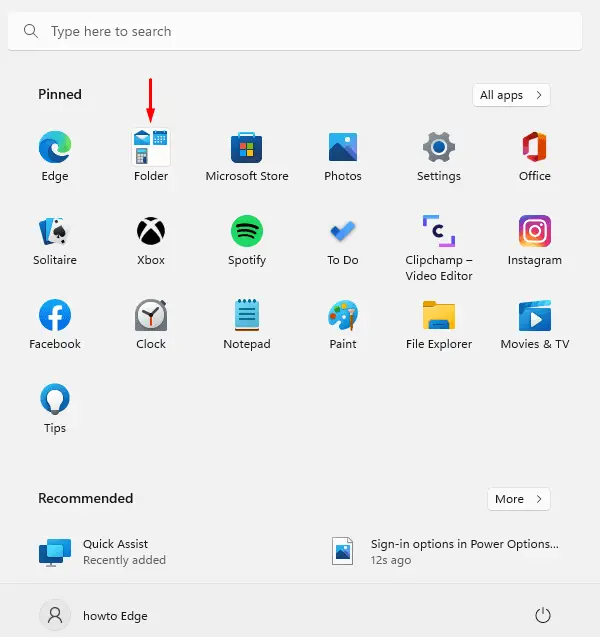
For example, we have renamed the below folder to System Apps.
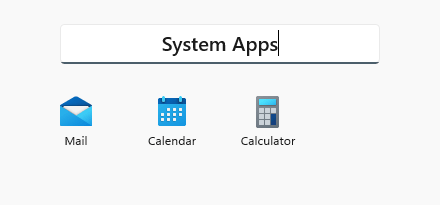
-
Taskbar Improvements
Scrolling the mouse wheel over the volume icon in the Taskbar will now change the volume level. There is now an option on the Taskbar settings page that allows you to share windows with apps like Microsoft Teams.
You can now enable the toggle switch Hide icon menu to disable the overflow menu in the Taskbar settings and it will show in the tooltip when you use spatial sound. This option, however, will not hide the system tray icon. The icon still needs to be disabled manually.
With Windows 11 22H2, you’ll find some changes to the way the Quick Settings flyout works. Right-clicking the Bluetooth button will open the Bluetooth & Devices setting page. The volume slider now has a new icon next to it to make it more obvious where it is.
-
Improvements to the Notification Center
From the Notification Center, you can now see the names of applications in the notifications. You’ll also notice that the notification background now incorporates an acrylic style. Additionally, the Windows Hello setup notification animation has been updated.
Microsoft has also updated its notification system. With this feature, notifications for incoming calls, reminders, and alarms will now appear stacked together with the three high-priority notifications. Consequently, you may see four notifications at the same time, three with high priority and one with normal priority.
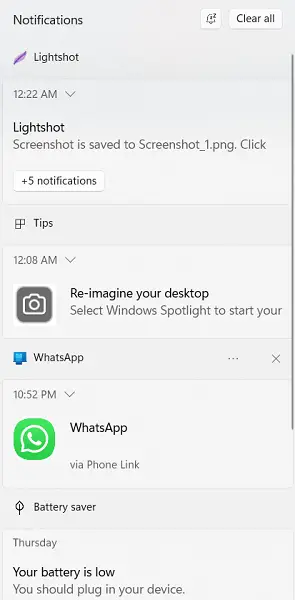
The new Windows 11 22H2 design language brings an updated flyout design for all of the system hardware indicators. This includes volume controls, brightness settings, camera privacy options, as well as turning on and off the camera, and airplane mode. The new features are also compatible with light and dark color schemes.
-
Microsoft Teams
Additionally, Microsoft Teams users can now mute calls with Windows+Alt+K, which opens a confirmation flyout. Likewise, you will now find that the Apps & Features entry under Quick links has been renamed to Installed apps. To open the Quick links, you can use the Windows+X shortcut keys or simply right-click on the Start button to access them.
-
Terminal
As an additional feature, there is now an option called Terminal to access the Windows Terminal application. The Windows PowerShell entry will show up if the console is unavailable. Moreover, the battery icon in the System tray now displays an estimate of the battery life.
-
Task View
Now the task view (Alt+Tab) allows users to easily switch between snap groups. In addition, Task View now appears to have acrylic backgrounds on both monitors when you run it on a system with multiple monitors. Furthermore, the keyboard focus visuals will be much better visible in Task View with this release.
If you use the ALT+TAB keyboard shortcut, a window view will appear instead of a full-screen one when running apps. If you click the Task View button in the Taskbar, running apps will be displayed in full-screen mode. Aside from that, the color for selected items in ALT+Tab, Task View, and Snap Assist has been changed to the system accent color.
-
Keyboard Layouts
This new version introduces a new interface for changing between languages and keyboard layouts, which has an acrylic background, which is faster and more reliable. The Taskbar also allows you to drag and drop files between apps. To do this, hover over the app windows in the Taskbar and their windows will come to the foreground.
The Outlook email window will appear in the foreground if you drag the attached file into it and hover over the Outlook icon in the Taskbar. Once the email is open, drag and drop your file into the body. You can also pin apps directly from Start’s All Apps list to the Taskbar by dragging and dropping them. On the left side of your Taskbar, you will find a button called Show desktop, which you can drag and drop to the desktop.
A new visual indicator has been added to Windows’ Taskbar to indicate which window is currently being shared. This is especially important when you want to run multiple applications at the same time or split your attention between multiple monitors. If you choose to share a window within a Microsoft Teams call, you will now see a colored border around the shared window.
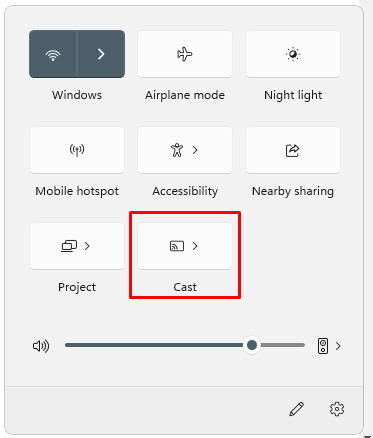
When you have more than one color profile on a laptop or desktop, a quick setting will let you switch between them more easily. If you cast from the computer using the Windows + K keyboard shortcut, you’ll see a Cast icon in the lower-left corner of your Taskbar. The Cast Quick Settings will appear after clicking the icon, allowing you to quickly stop streaming. Furthermore, Microsoft replaced the power cable with a lightning bolt on the battery charging indicator.
-
Optimized taskbar for Tablets
A tablet-optimized taskbar is now available for the new version of the Taskbar. The company describes it as an enhanced design that boosts productivity and comfort.
When you remove the keyboard from a convertible device or fold it back for tablet mode, the Taskbar will automatically transition. Laptops and desktops will not have access to this feature. There are two modes for the Taskbar, collapsed and expanded.
If you select Collapsed, all icons in the system tray except those that are essential are hidden, allowing you to see more screen real estate, and preventing you from accidentally launching the Taskbar while holding your tablet. However, the Taskbar looks better in the Expanded state, as the icons are larger.
With just a few swipes on the bottom, you can easily switch between the two states. If you want to automatically hide the taskbar when using your device as a tablet, you can always adjust the settings under Settings > Personalization > Taskbar > Taskbar behaviors.
Windows added a new feature in version 22h2 using which one can easily share items directly from the taskbar. For this, you need to enable the checkbox displayed in the below snapshot.
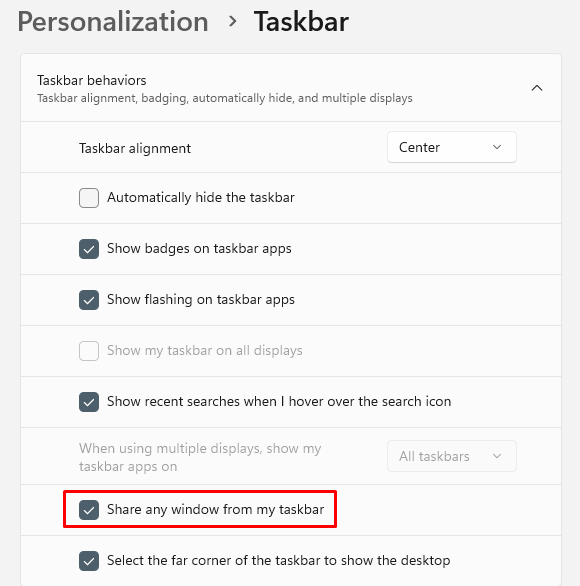
When you select Bluetooth in the Quick Settings flyout, you are directed to a new page where you can view the current device, connect and disconnect peripherals, and view the status of the battery for supported devices. There is also no longer a Keyboard Layout option in the Quick Settings flyout. The widget dashboard now includes news and personal widgets in one stream for easier discovery and engagement.
3] Windows Spotlight
Windows Spotlight is a new feature in Windows 11 that automatically changes the desktop background each day based on images collected across the globe.
After enabling this feature, you will notice a Spotlight icon on your desktop which you can use to change the image quickly. There will be the option to like or dislike so that future photos will be more suited to your preferences. If the picture captures your interest, simply double-click the icon to open the browser and view the details.
If you want to enable the feature from the lock screen, go to Settings > Personalization > Background, then select the Windows Spotlight option from the Personalize your background drop-down menu. With a new device, the system will set 4K background images as the default experience in Spotlight.
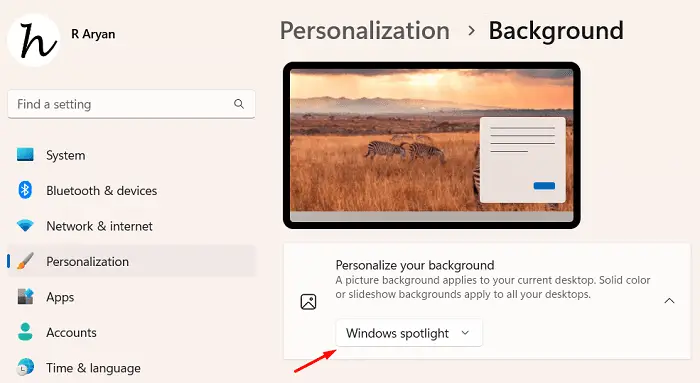
4] Do Not Disturb and Focus
You can silence notifications banners on Windows 11 using the do not disturb feature. If you go to the Notifications settings, you can set up rules that will enable Do Not Disturb mode automatically. When do not disturb is enabled, you can prioritize notifications so that only important calls, reminders, and specific apps will interrupt you.
Furthermore, Microsoft has changed the name from Focus assist to Focus in an effort to make it easier for you to stay on track. The feature is also integrated with the Clock app, which offers other tools for focus, like a focus timer and music to help you relax.
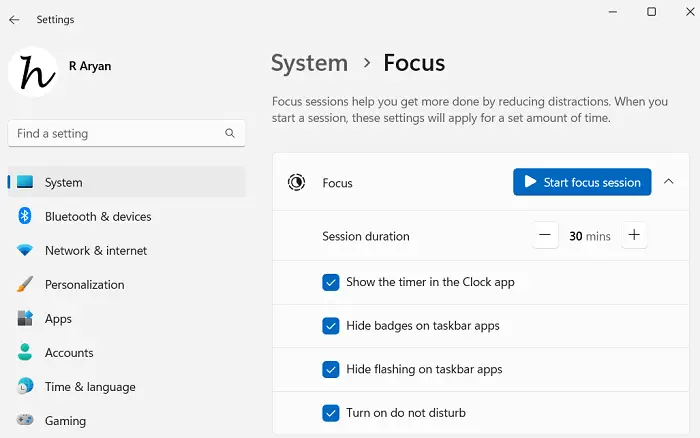
In the Notification Center, you can start Focus just by selecting the Start Focus button. If you start the Focus session, you will notice that the taskbar badging disappears, the Taskbar applications no longer flash, the focus timer appears on screen, and do not disturb is enabled. As soon as your focus session is over, a notification will notify you that it has ended. If you want to personalize your focus experience, navigate to Settings > System > Focus.
5] New Snap layouts drop menu
Microsoft has also added a new method of snapping windows into snap layouts for both the mouse and touch. If you want to try it, first drag a window up to the top of your screen to see the snapping layouts, then drop the window over a zone to snap it, and finally use Snap assist to snap all your windows together in the layout you selected.
A new update to Snap assist allows zones within a layout to smoothly animate between each other for a better user experience. While snapping the layouts, the snap assist displays the three most recent tabs from Microsoft Edge as suggestions. If you wish to disable the feature, you can do it from the System section of the Multitasking settings page. When you resize apps in Snap layouts, the corresponding app icon will appear on top of the acrylic background.
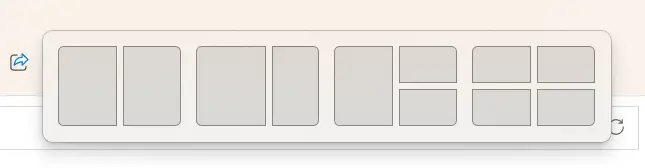
When you use the Windows + Z keys to open Snap layouts, their numbers will be displayed to help you identify them. It is now easier to differentiate your snap group from normal windows with Microsoft’s updated snap group visuals. You can open it using Alt+Tab, Task View, and Taskbar previews.
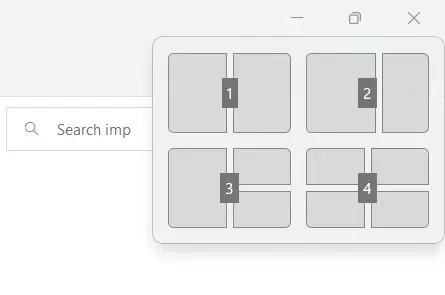
The transition animation will also show how the snapped window state changes from one to another. You can change the orientation of your computer between portrait and landscape to increase responsiveness and speed. Additionally, Microsoft has decreased the number of notifications that play upon connecting and disconnecting docks and monitors.
6] Multiple Displays
Previously, the cursor would get stuck in areas where it would jump over. Now, the cursor jumps over areas where the cursor would normally get stuck. You can control this behavior in Settings > System > Display > Multiple displays and using the Ease cursor movement between displays option.
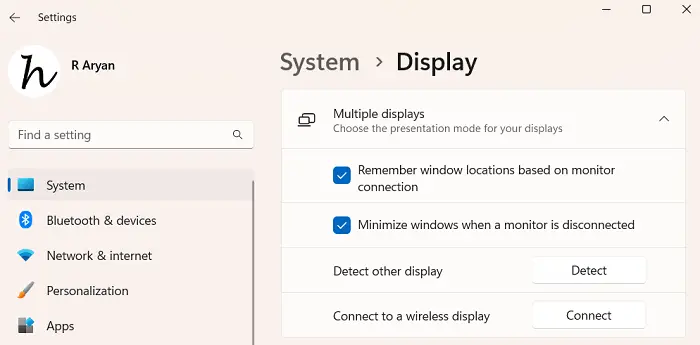
Last but not least, Windows 11 version 22h2 simplified and made it easier to understand the snapping options under Multitasking > System.