Error 0xC00D36BB is associated with two different apps on Windows 11/10. This may occur either when you start the Camera app or try to play some videos on Movies & TV. In both cases, it is the system app that gets corrupted somehow. So, you need to apply the solutions based on where exactly you are receiving this error code.
Click on the respective area and start applying the fixes underneath – Camera Error & Movies & TV Error.
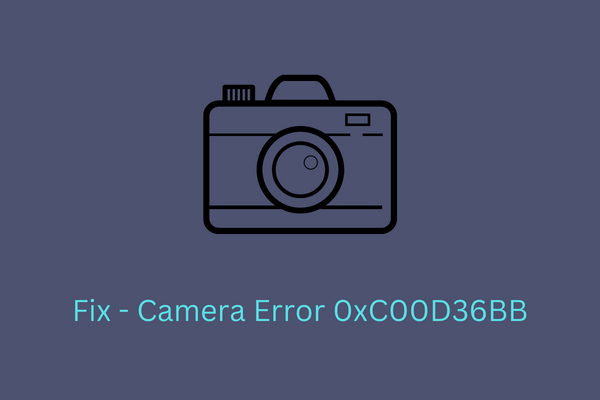
Fix Camera Error 0xC00D36BB on Windows PC
If you are getting this error code while starting Windows Camera, try these workarounds one after another –
1] Reinstall Camera drivers via Device Manager
Uninstalling and Reinstalling Cameras drivers is the best way to overcome any error code occurring on Windows Webcam. Try this method and check yourself if it does solve the error code 0xC00D36BB.
- Press Win + X and choose Device Manager.
- Expand Cameras by clicking the right arrow key.
- Right-click on the available camera driver and select Uninstall device.
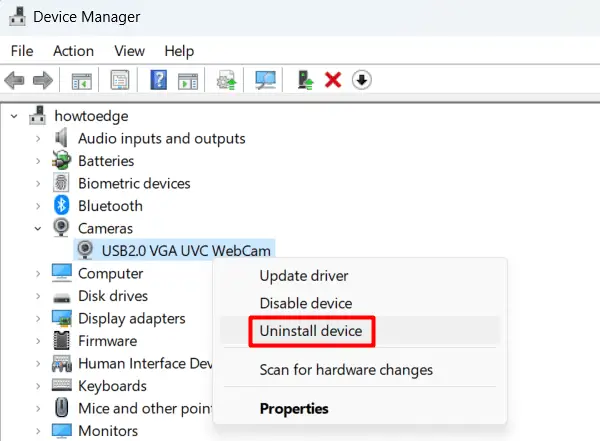
- When the Uninstall device window prompts, make sure to check the box – “Attempt to remove the driver for this device“.
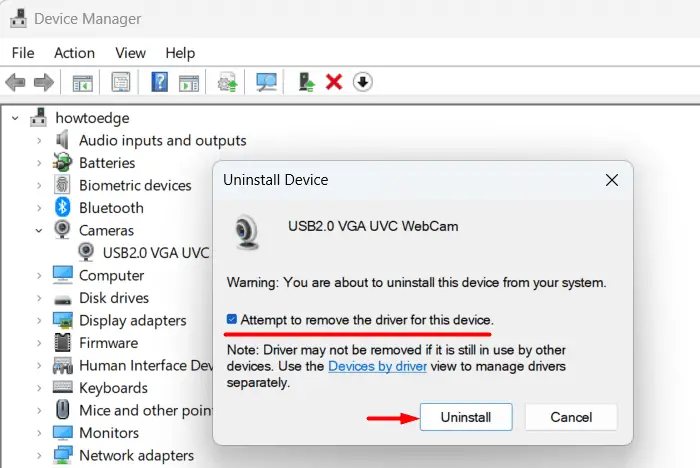
- Click Uninstall and wait for this driver to disappear from the Device Manager window.
Note: As we all know, the system drivers remain somewhere safe on Windows PC. So, one may easily bring back the Cameras by applying this little trick.
- Head over to the menu bar and click Scan for hardware changes. See the Snapshot below –
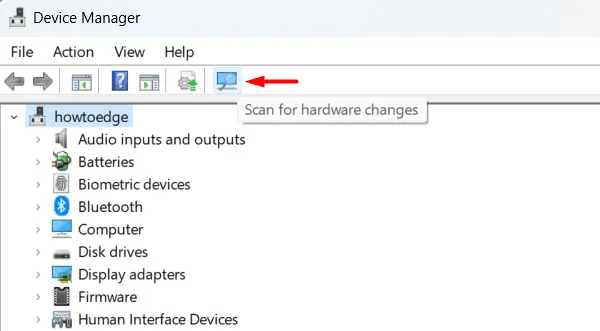
The system will recheck for the missing drivers and bring back the Cameras driver. That’s it, go to Search (Win + S), and search for Camera. Double-click on the Camera app and hopefully, this doesn’t get into the error 0xC00D36BB again.
2] Troubleshoot Camera
The next viable workaround to solve an error code is by troubleshooting the Camera. When you run this utility program, this will check for the underlying causes and repair them. Here’s how to run this tool –
- Press Win + I and select System.
- Move to the right pane and select Troubleshoot > Other troubleshooters.
- Scroll down to Camera and hit the Run button.

- Wait while the troubleshooter is looking for the reasons behind this error code.
- After it completes troubleshooting, you will get an option – “Apply this fix“.
- Click on it and the problem resolves automatically.
Restart your PC so that the recent changes become effective from the next login.
3] Disable Third-Party Antivirus
A third-party antivirus installed on your computer may also trigger similar error codes. This happens because an external antivirus interacts with the system files and unintentionally makes them corrupt. If you are using a third-party security app on your computer, make sure to uninstall it or at least disable it.
After you disable the external antivirus program, open CMD as administrator and run the below command on it.
sfc /scannow

Running SFC will check for any corruption within the system files and repair them automatically. When this code runs successfully, you will see whether this tool finds any file corruption on your computer. Restart your PC next and check if the error 0xC00D36BB resolves from the subsequent login.
4] Repair or Reset Camera
On Windows 11 or 10, it is possible to repair or reset the Camera to its default settings. If the error 0xC00D36BB is still appearing, we suggest repairing or resetting the Camera app. Here’s how to perform this task –
- Open Settings (Win + I), and navigate to the following –
Apps > Apps and Features / Installed Apps
- Locate the Camera app and click on the three horizontal dots available on its right end.
- Select Advanced options from the pop-up window.
- Scroll down to the Reset section and hit the Repair button.
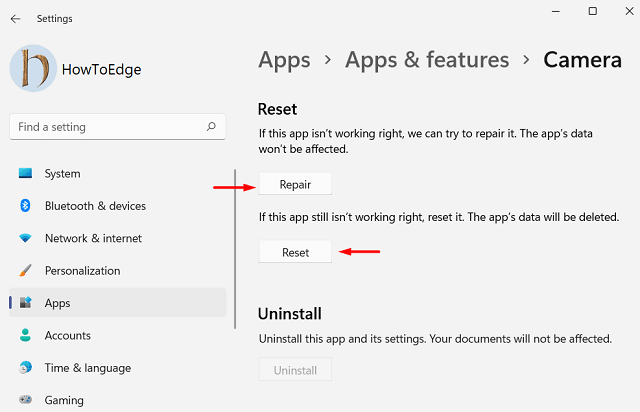
- The error 0xC00D36BB should repair by now. If not, re-visit the above path, and click on the Reset button.
Resetting Windows 11 Camera will delete the app data or any other settings performed to it. Restart your PC and check if the Windows Webcam starts working normally.
Fix Camera not working on anything but Zoom?
Upon opening the default camera app in Windows, a user quoted getting this error code 0xC00D36BB. However, when he tried doing a video call over Zoom, the camera runs perfectly fine. This error occurred even when he uses the integrated camera or an external camera.
Errors like this appear only when you have restricted the Camera usage on other apps. Go to Settings > Privacy > Camera (under App permissions) and check which apps have been allowed access to the Camera.
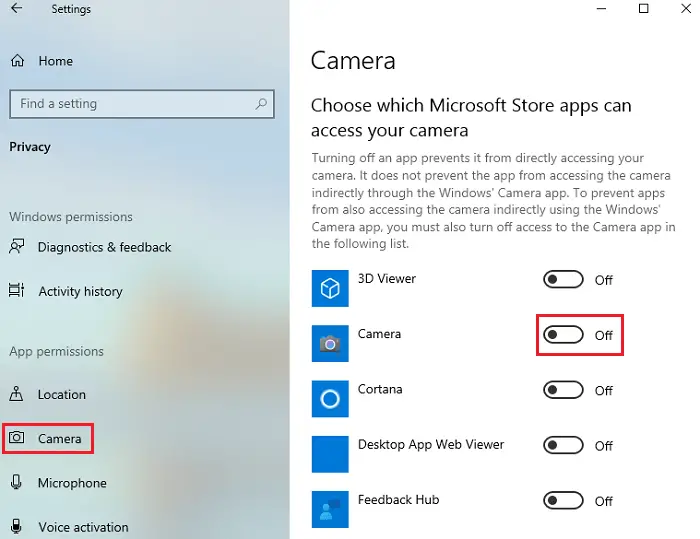
You will most probably find the Camera access disabled to all system apps, except Zoom. Turn On the toggle switches of Camera and any other app on which you would like to open Windows Webcam. Restart your PC and the error 0xC00D36BB resolves from the next login.
In case the error still appears and you do have a system backup available on your computer, you may use the System Restore Point and revert your PC back to a point when everything was running normally. However, if you have not created a restore point ever in the past, download an ISO file from the official site and use it to repair your operating system. While running the bootable media, make sure to check the box – “Keep all apps and files”.
Note: If you don’t check this box while attempting to repair your PC, all your personal files and documents will be lost and can’t be recovered.
How do I Fix Movie Error 0xC00D36BB?
If you are getting the same error code 0xC00D36BB while opening the Movies and TV app on Windows, attempt the below fixes –
1] Repair or Reset Movie & TV
- Open Settings (Win + I) and navigate to the below path –
Apps > Apps & features / Installed Apps
- Type “Movies & TV” in the search bar and you will see “1 app found”.
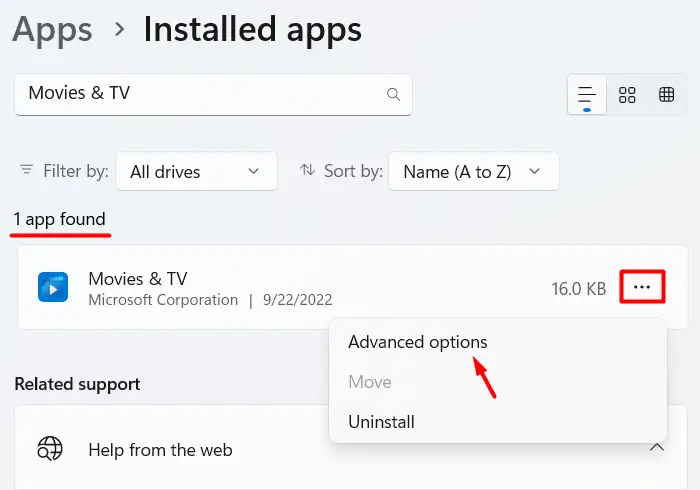
- Click the three horizontal dots available net to Movies & TV, and select Advanced options.
- On the succeeding screen, scroll down to the Terminate section and click on the Terminate button.
- Movies & TV will restart, check if the error 0xC00D36BB resolves now.
If not, re-visit the Movies & TV advanced options, and this time try the Repair/Reset button. When you click on the Repair button, the system will try repairing this app without affecting the stored data on it.
In case the 0xC00D36BB error still persists, try resetting Movies & TV. Navigate to Apps > Installed Apps > Movies & TV and hit the Reset button. Proceeding this way will get rid of all the app’s data.
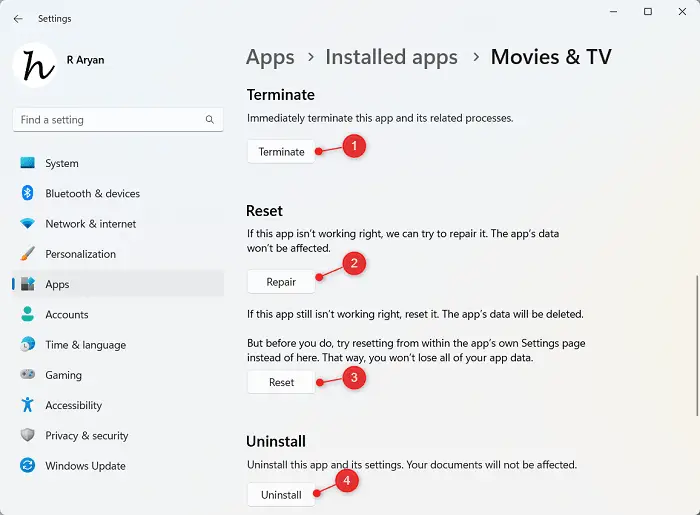
Restart your computer and check if the problem resolves while watching Movies and other videos on Movies & TV. If nothing helps, you may proceed to remove this application from your system. You may uninstall Movies & TV directly from its Advanced options page.
To reinstall Movies & TV, open Microsoft Store and search for the same. When found, click on the Install button.
2] Try a different Media Player
Movies & TV supports only a handful of media extensions and they are m4v, .mp4, .mov, .asf, .avi, .wmv, .m2ts, .3g2, .3gp2, and .3gpp. Right-click on the media file that you would like to open and select Properties. When its properties window launches, check what’s written beside “Type of file“.
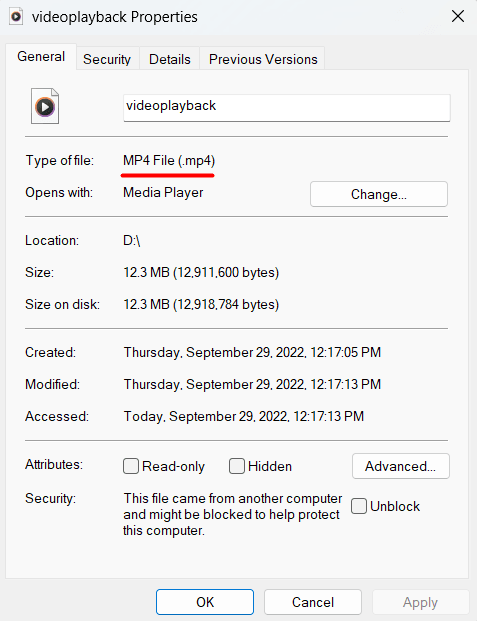
Now, match the media file extension with the extensions list, Movies & TV supports. In case it doesn’t support that particular file extension, you must try a different media player. There are plenty of Media Players which support an extensive file format. A few examples include VLC, KM Player, PotPlayer, etc.




