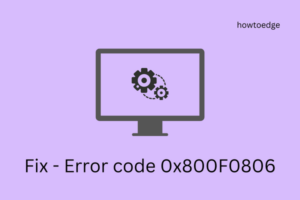Here is a guide on how to download the Windows 11 22H2 ISO file on your computer system. Microsoft offers multiple options for downloading the Windows 11 22H2 ISO file, which includes a direct download link that can be accessed through its support website. The ISO files can also be downloaded via the Media Creation Tool and the Windows 11 Installation Assistant.
In case you don’t know what Rufus is, let me explain that it’s an open-source free software program that allows you to download ISO files for Windows 11 and 10 as well as other versions of Windows. This tool can be used to create bootable USB media and format USB flash drives.
What is An ISO File?
ISO files are archival files that contain a copy of the data on an optical disc, like a CD or DVD. It is commonly used to back up optical disks, as well as to store data more conveniently. ISO images are also referred to as ISO images. They are mostly used to back up optical discs or to allocate large files to be burned to optical discs.
As a result, you can say that its primary function is to make a copy of an optical disk, which is then stored until a new disk with the same data has to be burned.

How to download Windows 11 22H2 ISO file
This article will show you how to download the Windows 11 22H2 ISO file using three different ways. Now, let’s see how each of them works:
1] Through Microsoft Website
Here is how to download Windows 11 22H2 ISO file through the Microsoft website:

- Scroll down to the Download Windows 11 Disk Image (ISO) section and choose the Windows 11 option.
- Now click on the Download button.

- Then choose the language that you would like the installation to be in.
- Next, click on the Confirm button.
- Click the 64-bit Download button. It will save the Windows 11 22H2 ISO file on your computer.
After you perform the above steps, your computer will begin to download the image on your device. You can then create bootable media from it or create a virtual machine where you can install the operating system.
2] Using Media Creation Tool
These steps will guide you through the process of downloading the Windows 11 ISO file using the Media Creation Tool:
- Go to the Microsoft support website.
- Scroll down to the Create Windows 11 installation media section and click on the Download now button.
- Launch File Explorer (Win+E) and go to the Downloads folder.
- Double-click on the MediaCrationToolW11.exe file.
- When UAC appears on the screen, click on the Yes button.
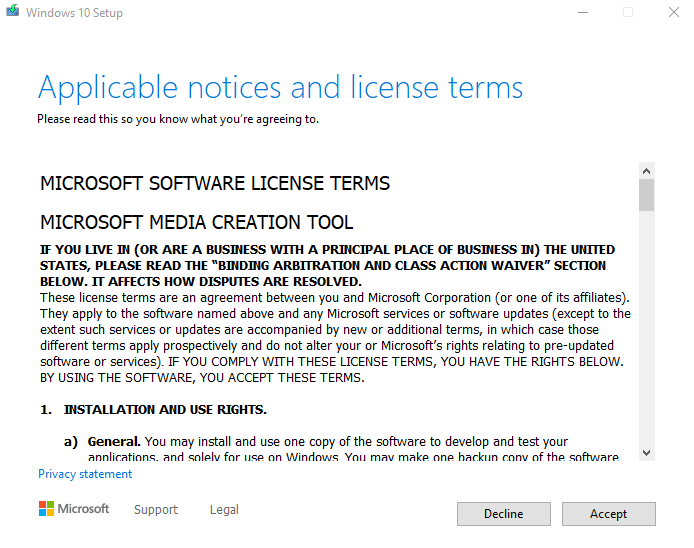
- Accept the applicable notices and license terms.

- Click on the Next button.
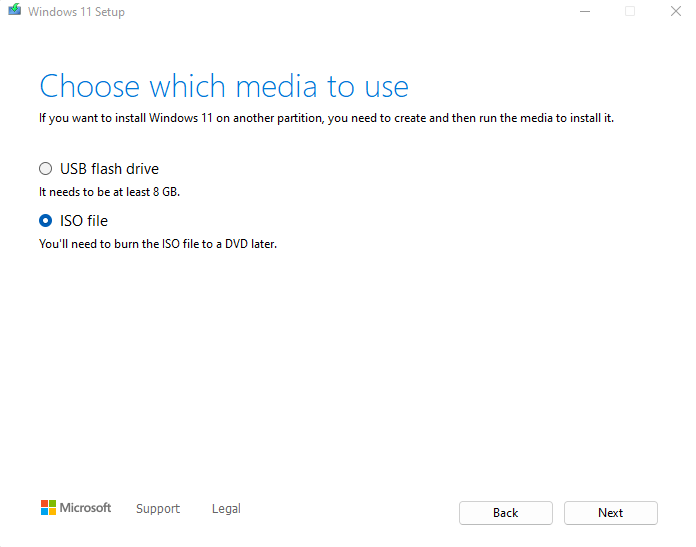
- If Windows asks you what type of media you want to use, select the ISO file option.
- Press Next to continue.
- Then select the location where you want to save the ISO file.
- Name the ISO file and click on the Save button.
- Then click the Finish button.
Upon completing the steps, the app will create an ISO file after downloading the contents.
3] Use Installation Assistant
To download the Windows 11 22H2 ISO file, you will need the Installation Assistant, which is a relatively straightforward process. One thing to note here is that this method requires you to have a high-speed internet connection to download Windows 11 22H2. If you are connected to a fast network, use these steps to download the file. Here is how to download the ISO file:

- Under the Windows 11 Installation Assistant section, click on the Download now button.
- Click Yes when the UAC prompt appears.
- Once on the next webpage, click Update now.
- Then browse the location where you wish to save the Setup file.
- Give it a name and click Save.
- After downloading the file, double-click over WindowsUpgrade_setup and follow the screen prompts to install Windows 11 22H2.
Read Next: