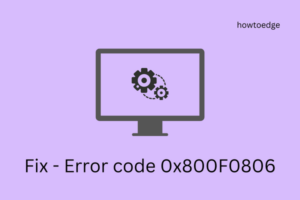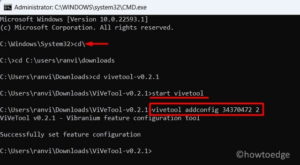Microsoft releases the first feature update of Windows 11 since its original release on 20th September 2022. If you were waiting for a stable version of Windows 11 2022, version 22H2, you may download and install the same using the three methods discussed in this article.
We suggest using the Media creation tool way as it allows both creating bootable media as well as downloading the Windows ISO file. However, if you prefer doing the installation using Installation Assistant or directly downloading the ISO file, we have also covered them in detail.

Should I install Windows 11 2022 this early?
Windows 11 22H2 is quite a stable version with enough good features like new File Explorer, Installed Apps, and others. You will not face any trouble installing it or using it afterward. However, as this is still new, you may find some apps incompatible or sometimes a little sluggish while using your PC. I hope these issues resolve by the next cumulative update, which is due on 13th Oct 2022.
Read Also: Windows 11 Version 22H2 with New Features and Important Changes
Download Windows 11 22H2 via Media Creation Tool
On Windows 10, users could upgrade to the new version simply by installing the relevant cumulative update. This isn’t the case on Windows 11. You need to manually download Windows 11 2022 (22H2) ISO file, make it bootable, and then clean install it on your computer.
If you are willing to upgrade your device to Windows 11 22H2, you need to first download its ISO file. There are three official ways of doing this and they are as follows –
- Media Creation Tool
- Windows 11 Installation Assistant
- Download Windows 11 22H2 Disk Image (ISO) directly
1] Media Creation Tool
The media creation tool provided you with the ease of saving all your files and keeping app settings intact. Here’s how to get the new operating system using this tool on your computer –
- First of all, visit Microsoft’s official site and download the Media Creation Tool.
- Double-click on the downloaded “
mediacreationtool.exe” to launch it on your computer. - When the User Account Control window appears, hit Yes to authorize opening it.
- Click on the Accept button to accept applicable notices and license terms to install Windows 11 2022 on your PC.

- This tool will recommend the preferred settings based on your computer. However, if you want to change it, uncheck the box – “Use the recommended options for this PC”.
- Choose your preferred language and edition using the drop-down menu and hit Next.

- Check the “ISO file” radio button and click Next again.
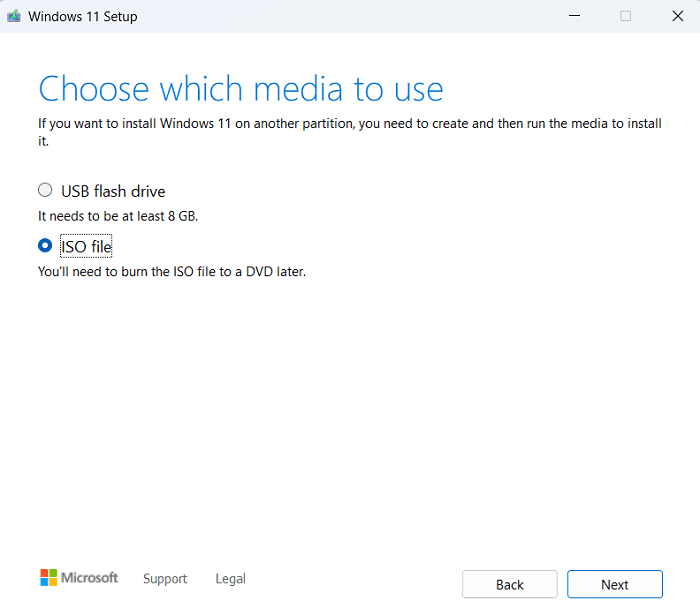
- If you wish, you may choose the “USB Flash Drive” option as well. However, for this, you must attach a Pendrive to your computer. This way, you don’t require making the ISO file bootable using some third-party tools. Choose whichever option suits you the most.

Note: If you choose the first option i.e. saving an ISO file, browse to the location where you would like to save it on your PC. Whereas, if you go for the USB Flash drive option, attach an 8-GB Pendrive to one of the ports on your computer and click Next.
Wait for the bootable image to generate successfully on your computer. When the progress reaches 100%, click Finish. You may now use this installation media and clean install Windows 11 2022 on your computer.
2] Windows 11 Installation Assistant
Though Installation Assistant is equally good to install the new Windows 11 22H2 on your PC, this will not let you download the ISO file. All it does is update the device from where you are looking for upgrading to Windows 11 2022.
Windows ISO file helps to clean install or even repair the existing operating system on your computer. However, if this is not what you are looking for, you may proceed with the installation assistant. Download this tool by visiting the official site and installing it. After the installation completes, you need to launch this tool and follow what it says.

3] Download Windows 11 2022 Disk Image (ISO) directly
This is the easiest of all three methods discussed above, as you can download Windows 11 2022 Disk Image directly by visiting the Microsoft site.
- After you reach out to the link provided above, scroll down to “Download Windows 11 Disk Image (ISO)”.
- Use the drop-down menu and select Windows 11 (multi-edition ISO).
- Click Download and Microsoft will check and validate your request.
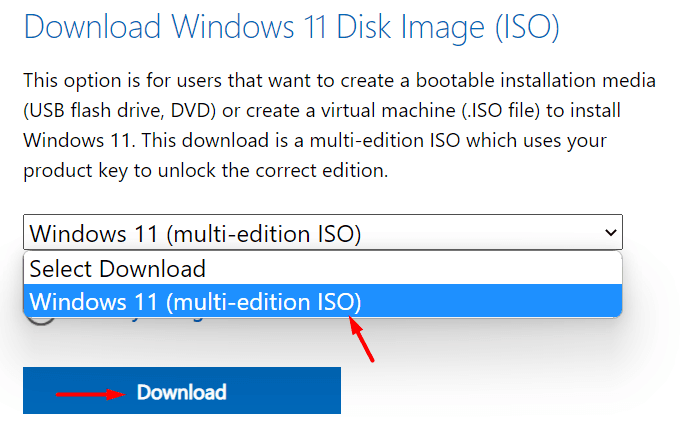
- Select the product language using the next drop-down menu and hit Confirm.

- Microsoft will again check and validate your request. Wait till the verification completes, as this may take 1-2 minutes.
- You will see “Windows 11 Chosen_Language” with the available system architecture.
- As Windows 11 is available only for 64-bit and ARM64, you will be provided options based on the system from which you are looking to download the 22H2 ISO file.
- Click on “64-bit download”, and browse to a location where you would like to save the ISO file.
Windows 11 2022 size is around 5.1 GB. Wait for the download to complete as this depends on how good your network is. Once the ISO file is downloaded, read how to change it to bootable media.
How to create a bootable image file using Windows ISO?
Assuming you didn’t create the bootable media using the Media Creation Tool or have directly downloaded Windows 11 20H2 ISO file, follow these steps to make it bootable.
- Download Rufus from its official site. Though you may choose to download and install this tool, we suggest downloading its portable version. This way, you need not require installing it on your computer.
- After the download completes, double-click on it. Rufus will ask if you would like to check for updates online. Click No as you have already downloaded the ISO file.
- Attach an 8-GB Pendrive to your computer, and click on the Select button.
- By default, the partition scheme selects GPT, and Target System is set to UEFI (non-CSM).
- Check other parameters as displayed in the below snapshot and click Start.
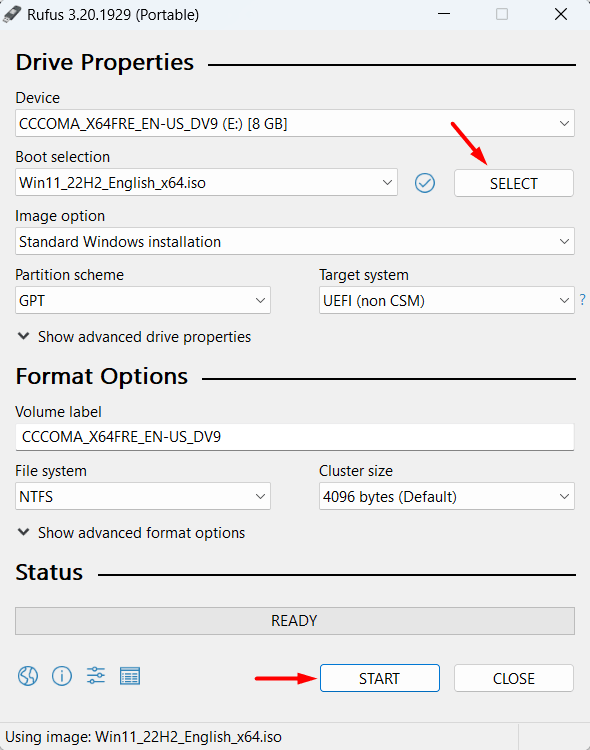
- Wait for this tool to complete generating a bootable Windows 11 22H2 on the USB Flash Drive.
When this tool processes 100%, click Finish. Keep the Pendrive attached, and restart your PC. While your device is starting, press the boot key. The boot menu varies for different PC manufacturers. We have included the commonly used boot key on different PCs –
- HP – f9 or Esc
- ASUS – Esc
- DELL – f12
Choose your Pendrive on the succeeding window, and Windows 11 2022 starts installing on your computer. Follow the on-screen instructions that appear moving forward. After this operating system is installed successfully on your PC, make sure to log into your Microsoft account. This way, all your system app settings will be preserved.
That’s it, I hope you find this guide useful to install Windows 11 2022 on your computer.
Read Next: