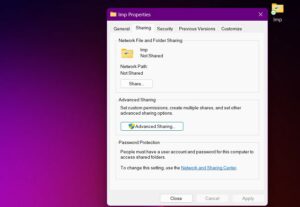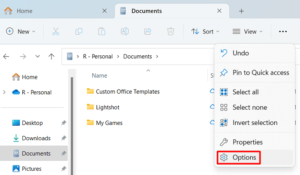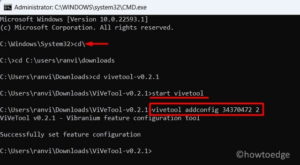The latest out-of-band update, KB5019509 brings several new features to Windows 11, version 22h2 which was long due. This includes tabbed File Explorer, taskbar overflow menu, widget settings, and others. It was speculated that the File Explorer tabs will come along with the original release of Windows 11 2022. Still, it’s not that late to enjoy the tabs in Windows 11 File Explorer.

How you use File Explorer Tabs in Windows 11
If you have already upgraded to OS Build 22621.675, follow this tech guide on how to use the newly tabbed File Explorer on your Windows 11 PC.
1] Adding new tabs on File Explorer
The new File Explorer works exactly the same as that of famous web browsers like Chrome, Firefox, etc. All the shortcut keys that work there will mostly work here as well. For example, if you would like to open a new tab, simply use Ctrl + T. Similarly, to open File Explore in an entirely new window, use Ctrl + N.
In case you don’t want to use shortcut keys to open new tabs in File Explorer, use the “+” icon available next to the last tab. If you would like to open a folder in the next tab, put right-click on that particular folder, and choose – “Open in new tab“.
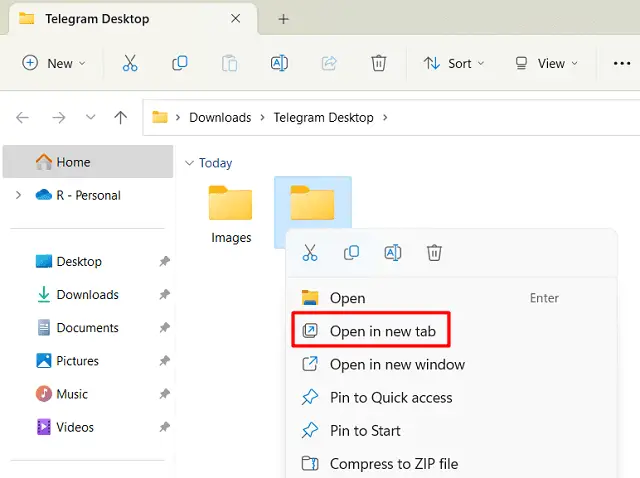
There’s an option to open a particular folder in a new window as well. You will find this option just below the tab option. See the snapshot above.
2] Closing opened tabs in File Explorer
Just like opening a new tab, File Explorer offers different hotkeys that you may use to close opened tabs. The shortcut keys are as follows –
- Clicking the Cross (X) button: The easiest way to close an opened tab is by clicking the cross button available on its right end.
- You may close the current tab by pressing the ctrl + w.
- To close a specific tab, hover the mouse cursor over it and start sliding up the mouse wheel. You need to press the Mouse wheel once instantly when you stop moving the wheel.
- One may close any tab by right-clicking over it and choosing the option – “Close tab“. You will see an option to “Close other tabs” as well. When you click on it, all other tabs except the chosen one will close instantly. There’s also an option to “Close other tabs to the right“.
3] Switching between tabs on File Explorer
If you are working on multiple tabs simultaneously in File Explorer and want to jump from one tab to another, you may simply do so by using your mouse. Just move the mouse cursor to the specific tab and click on it once.
Microsoft has made switching between tabs smoother by using the ctrl + tab hotkey. When you use this shortcut, the focus will shift to the next tab. Using the ctrl + tab on the last tab will auto-select the first tab. In short, this advances from left to right. To change tabs in the reverse order i.e. from right to left, use this hotkey instead – ctrl + shift + tab.
Jumping from one tab to any tab is also possible on Windows 11 File Explorer. However, for that to happen, you must know the numbered of that particular tab. Say, for example, you want to jump from the 4th tab to the 8th tab. Well, press ctrl + 8, and the eighth tab from start will come into the view.
Note: The only problem with using Ctrl + TabNumber is that tab doesn’t offer its relevant position from the start. So, you must count the tab number from the start and use that.
4] Re-arranging the opened tabs
As stated earlier, File Explorer works on a similar principle to that of Web browsers. Click on a tab and keep pressing on it unless you drag and drop it to the required place. This way, the moved tab will change its place and acquire a new tab number.
5] Moving items from one tab to another
What you normally did while moving files from one window to another applies here as well. Select all the items that you would like to move or copy by pressing ctrl + x/ctrl + c, and paste the same (ctrl + v) into the desired folder.
It was also possible to move/copy files from one window to another using the “drag & drop” feature. For that, you need to open both windows using the Snap layout, and then move your files and folders to the desired location. This process remains the same, with a minor change. Opposite to that of earlier practices, now you need to move the files from one tab to another using the same old method i.e. drag and drop.
Note: After you select certain files to copy or move, make sure to not release the mouse left click. Otherwise, the chosen files get deselected and you can’t complete this task.
Can we use all tweaks that we normally use on Web browsers?
As far as we have come to know about this tabbed File Explorer and its features, it still lacks a few shortcuts that run perfectly fine on all Web Browsers. For example, it is not possible to move one or more tabs from one window to another using the drag-n-drop feature. Similarly, selecting multiple tabs on a single window is something, this new explorer can’t do.
Wait for future updates to File Explorer, and who knows you get all the missing features that are currently not available for your device.
Does Windows 11 support tabs in File Explorer?
Starting from Build 22621.675 (Out-of-band update KB5019509), users will find tabs-enabled File Explorer on their Windows 11 PCs. If you haven’t yet upgraded your system to this Build, we suggest downloading and installing this cumulative update from Microsoft Update Catalog.
In case you didn’t like the newly introduced File Explorer tabs on your computer, you may go ahead and disable this feature. That would be all for now. Do tell us in the comment section if you find this post useful to use Windows 11 File Explorer on your computer.