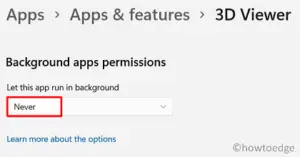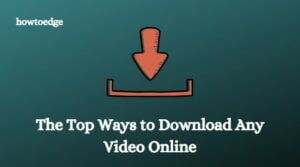Windows operating systems are prone to bugs and errors including system crashes, performance issues, and others. The company has already worked on and addressed numerous issues on its newest version i.e. Windows 11 22H2. Still, there are miles to go to achieve the best version of Windows in the upcoming days. This article presents different ways to use DISM Restore and repair the corrupt System Image on your Windows PC.

What exactly is DISM on Windows?
There are three main system tools on Windows 11 or 10 PC and they are SFC, CHKDSK, and DISM. The first one checks for any missing files and folders on your computer and automatically repairs the same. For this, you need to run the “sfc /scannow” on the terminal. The CHKDSK, on the other hand, checks for bad sectors on your hard disk and repairs them automatically when called for.
DISM, short for Deployment Image Servicing and Management, is again a command-based tool on Windows and it helps fix issues related to your System Image. There is one condition to use this DISM Restore tool though and that is you must remain connected to the Internet. In case you don’t want to do it online, download Windows 11/10 ISO file and make it bootable. You may use this now to repair your System Image on Windows 11.
Let’s now learn how to use its different parameters CheckHealth, ScanHealth, and RepairHealth on your computer.
How to Use DISM Restore and Repair Windows Image
If you are encountering some error code or your system is crashing out of nowhere, the problem might lie within your system image. Use DISM Tool and restore the health of your Windows Image. Before you proceed ahead, make sure to first check the file integrity by following the below sections.
1] Check System Image Integrity
You may either go for checking your System Image health or initiate a full scanning of your device using this DISM tool. Proceeding this way, you get a fair idea if there is indeed some problem within your System Image or not. Here’s what you need to do to check file integrity on your Windows PC –
- Press Win + R to launch the Run dialog.
- Type “CMD” and press the ctrl + shift + enter keys altogether.
- Doing so will invoke Command Prompt having admin rights.
- On the elevated console, run the System Health checking command –
DISM /online /cleanup-image /checkhealth
This command will check the current status of your System Image. Since this is a quick process, this will not focus on finding any issues within your operating system image. If it does find any issue on your computer and the problem is repairable, this will automatically resolve the persisting issue.
- Next, you should copy/paste this command and press Enter.
DISM /online /cleanup-image /scanhealth
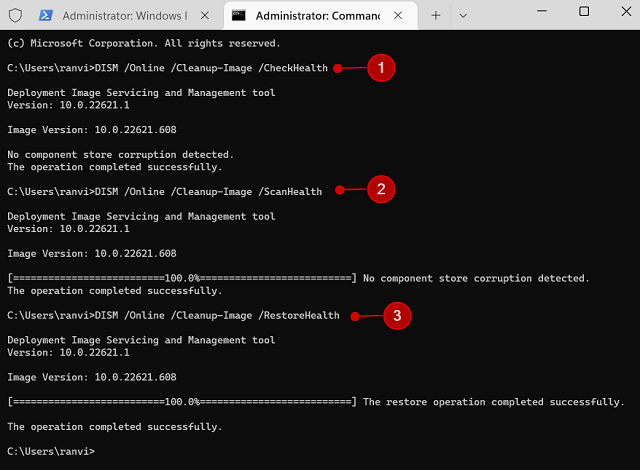
This command, on the other hand, will check for even minute problems that might result in complete system failure. In case it does detect any problem, the same will be visible on the Command Prompt when the ScanHealth code executes successfully. Just like CheckHealth, ScanHealth won’t make any system-level changes on your device.
2] Use DISM to repair Corrupt System Image
Now that you know whether your device has some kind of corruption inside or not, you may use the DISM Restore tool and repair your Windows Image. You must remain connected to a stable network while repairing the system image. If not so, DISM will fail to connect to Microsoft Servers and thus won’t be able to download the missing or damaged system files.
In case you don’t want your system to check online for any missing files, you may download Windows 11/10 ISO, make them bootable, and use that to repair your system image. Here’s how to perform this task –
- Press Win + X, and choose Windows Terminal (Admin). Windows 10 users may opt for Windows PowerShell (Admin) instead.
- The terminal will default land into PowerShell. Copy/paste the below code on it and press Enter.
DISM /online /cleanup-image /restorehealth

- Wait for the next 10-15 minutes while it is scanning and repairing any file corruption on your System Image.
- Though this command never fails, if it does, run the same RestoreHealth checkup command after booting your device into Safe Mode.
Once it is over, you may restart your PC. Sign back into your device again and check if the problem resolves this way.
What to do if DISM Restore is not working?
The DISM is an in-built utility program on Windows 11/10 and rarely it fails to execute a command. Still, it is possible that this command fails and that’s the reason why you are reading this section. Anyways, when it happens, there is a possibility that you have either misspelled the command structure or your device isn’t connected to the Internet.
In order to fix this issue now, you require a healthy Windows 11/10 ISO image. Get the same from the official site, make it bootable using Rufus, and mount it on your computer. You may use this bootable media to repair your existing system image.
- To repair a system image offline, use this command. Make sure to keep the healthy ISO image mounted on your PC and run this code on CMD –
Dism /Image:C:\offline /Cleanup-Image /RestoreHealth /Source:c:\test\mount\windows
- In case you would like to repair an image online, run this command –
Dism /Online /Cleanup-Image /RestoreHealth /Source:c:\test\mount\windows /LimitAccess
Note: You must specify a /Source to repair the corrupt System Image on your Windows PC. If you fail to provide a /Source, the default location for Features on Demand is used. To know more about it, read this guide by Microsoft.
- The /LimiteAccess in the above code is to restrict the DISM tool from accessing Windows Update as the repair source.
I hope you get a fair idea of how to use the DISM RestoreHealth Checkup tool to repair corruption within your system image. Let’s know in the comment section if you face any difficulty following this post.