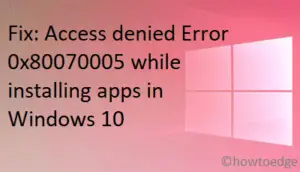Windows 10 comes with handy features that enhance the overall usability of this operating system. One such attribute is the usage of Task View to switch in between different apps. Task View even allows the switch in between the Virtual Desktops on Windows 10 PC. Several users take the help of these virtual screens to keep their Desktop neat and clean.
The presence of multiple desktops is not new for Windows users as this persists since Windows 2000 at the API level. Earlier, users can see them as “Desktop 1”, “Desktop 2”, etc. Now they can alter their names as well. Today, in this blog post, we depict two different ways to shift from one virtual desktop to another. They are using the Task View interface and keyboard shortcuts.
RECOMMENDED: Top Windows 10 themes of August 2019 [Download]
Ways to switch in between several Virtual Desktops
Here, we discuss the necessary steps to switch in between the virtual desktops on Windows 10 PC-
- At first, tap the Task View button available on the Taskbar. Alternatively, you may also use the Win + Tab shortcut key.
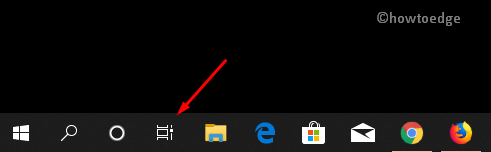
- There appears a new window comprising all of the current virtual desktops on your PC. If you see only one desktop here, press the + icon to create a new desktop. See the Snapshot below-
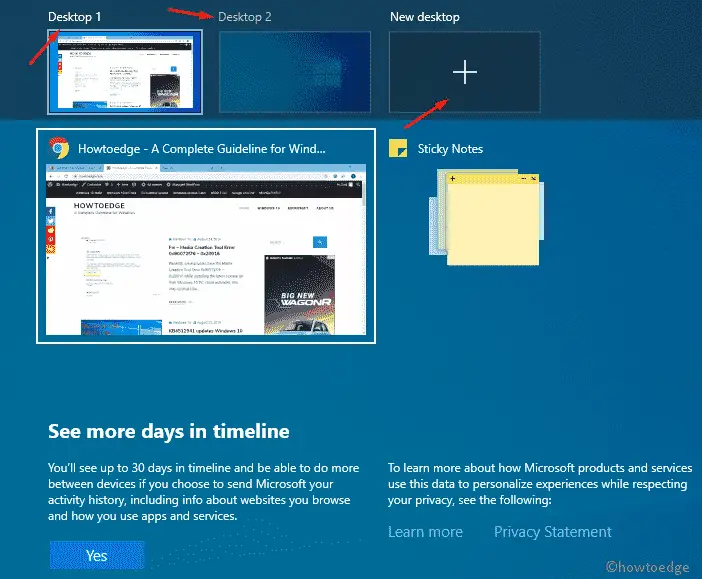
- Now as you are in Task View window, just click on the particular desktop to which you want to switch.
Note: You may hover the mouse over specific desktop thumbnail preview to see its contents.
That’s it. If you want, you may use some keyboard shortcuts as well to let go of this complex procedure.
Keyboard Shortcuts to switch between the active virtual desktops
- Press Win + Ctrl + > together to go to the next virtual desktop on the right.
- Press Win + Ctrl + < to go back to the previous virtual desktop on the left.
The current desktop will change as per the key combination you use as discussed above.