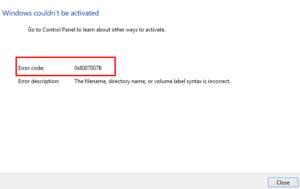The process of upgrading or installing new updates on Windows may sometimes get into bugs or issues. Activation Error 0xC004F211 is such an issue that prevents users from activating their Windows operating systems to the next available Build version. A hardware change is the most sought reason behind this issue on your PCs.
What causes an error 0xC004F211 in Windows?
Microsoft allows activating only a single PC using a product key. When you remove some hardware, including RAM or internal hard disk, Microsoft assumes you are trying to activate a new PC with an already-in-use key.
Well, what you may do is sign in to your official Microsoft account, and your PC gets activated using the Digital License attached to your account.
The real problem arises when you haven’t really signed in with a Microsoft account on your old PC. In such cases, you may follow the solutions discussed in this post and have this problem resolved.
Activation Errors 0xC004F211 and 0xC004F213 occur displaying an error message that resembles the following –
- Windows reported that the hardware of your device has changed, “0xC004F211”
- Windows reported that no product key was found on your device, “0xC004F213”

Windows Activation Error Codes and Solutions on Windows 11/10
2 Ways Fix Windows Activation Error 0xC004F211
Assuming the digital license method fails, you may follow these fixes to resolve activation error code 0xC004F211 on your Windows PC.
1. Use SLMGR Command
Many a time, this error code occurs because of some internal glitches, like after a recent Windows Update. If that’s the case, you may use Command Prompt and run a few commands on it. Here’s what you need to do –
- Open Command Prompt first.
- When the UAC prompts, hit Yes to authorize opening CMD as admin.
- On the elevated console, type the following and press Enter –
slmgr /ipk Product Key
slmgr /ato
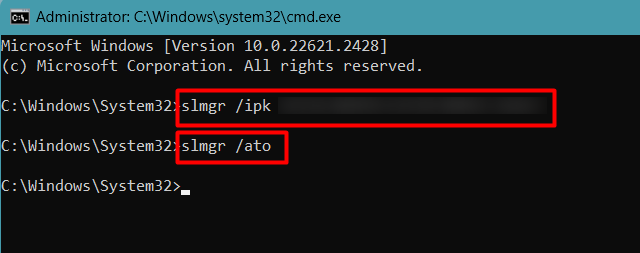
Note: Make sure to replace the Product Key in the first code with your actual product key.
- Wait for the next 15-30 seconds while CMD checks and confirms if you are using a genuine product key.
Note: If you have activated Windows previously using a Digital License, you may run this code instead on the same prompt.
slmgr /xpr
- After this code runs successfully, you may close Command Prompt, and restart your computer.
Check if your Windows is activated successfully from the next login.
2. Run Windows Activation Troubleshooter
The first and foremost thing you should do is run the Windows Activation Troubleshooter.
Windows 11:
- Press Windows + I, and navigate to the below path –
Settings > System > Activation
- Locate and click on the Troubleshoot option.

Note: The highlighted text in the above image must be either 0xC004F211 or 0xC004F213. Worry not, and just click on the Troubleshoot button.
- The system will check for hardware changes or any other changes on your PC, and if possible, it will re-activate your Windows 11 copy.
- Follow the on-screen instructions next to complete this troubleshooting method.
Windows 10:
- Open Windows Settings using the Windows + I keyboard shortcut.
- On the following screen, select Update & Security.
- From the left pane, go to the Activation section.
- Move to the right pane and click the Troubleshoot link.

What happens after you click on the Troubleshoot option?
When you click on the Troubleshoot option, the UAC window prompts on your display screen. Click Yes and follow these steps –
- The system will detect the problem regarding Windows activation.
- When the process completes, select the link saying, I changed hardware on this device recently.
- Using your credentials, sign in to your linked Microsoft account.
- Select the device you’re currently working on and then select the Activate button.
- Once Windows gets activated, close the Settings page.
- After completion of the process, restart your Windows PC and check if the issue is solved.
Commonly, small changes in the hardware don’t create any problem with Windows activation unless you have made any major hardware changes.
For example – When you change your motherboard. In this case, the Windows Activation system takes it as new hardware and causes a problem. In order to fix this issue, you would need a new license.
Note: If the above-mentioned method doesn’t work for you, then try to change your product key by reading this tutorial to fix the activation error 0xC004F211.
What happens if you fail to activate Windows?
If you fail to activate Windows on your computer, the message “Windows isn’t activated, Activate Windows now” will appear in Settings. When this happens, you will no longer be able to customize your wallpaper, themes, accent colors, lock screen, etc. Everything relevant to Personalization will become grayed out or inaccessible. Apps and functionality will cease to work.
Why can’t I activate my Windows?
You might not be able to activate a copy of Windows that is installed on more than one machine. Microsoft Software License Terms prohibit the use of the product key on more than one PC at a time. You will need a new product key or copy of Windows for each additional computer that you want to activate.