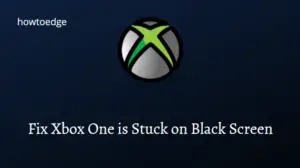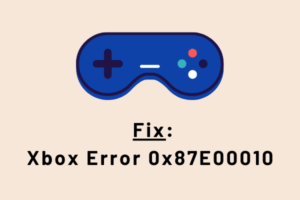Though new updates bring more security and features, they may at times break the normal functioning of your device. This is quite common if you take the example of gaming controllers, especially the Xbox. If you are encountering some issues after a recent update, rollback your Xbox controller firmware update to its earlier build state. Proceeding this way you get enough time to think of the updates, and your console runs pretty fine till then.
This post explains ways to either revert back or downgrade your Xbox controller firmware update on both Windows PC as well as Xbox Consoles.

When and Why should one roll back the firmware update?
Firmware is basically the source code on which an operating system runs. The companies update the firmware to bring more features and resolve the pending issues from its previous version. This works most of the time as the developers perform beta testing before releasing the same for common users. But for some users, the new update might get them into some new bugs and this is why we require rolling back to its previous firmware update.
Now that you know the reasons, let’s see how to roll back firmware updates on both Windows as well as Xbox consoles.
Rollback Xbox Controller Firmware Update on Windows PC
To roll back the Xbox controller firmware update to its previous build, you must ensure the following things.
- Your device must be running on the latest version of Windows 11/10.
- The Xbox Accessories app must be installed on your computer. You may check for it under Win + X > Installed apps.
- The Bluetooth and Xbox Controller drivers must be on their latest build versions.
After you ensure all of the above conditions, follow the below steps to revert back your Xbox Controller to its previous firmware update.
- Press Win + E to launch the File Explorer.
- On its address bar, copy/paste the following, and press Enter.
xboxaccessories://firmwareupdate?legacyDowngrade=true
- The controller firmware reversion screen will then start inside the Xbox Accessories app.
- If this way doesn’t work, copy/paste the above path on Run (Win + R), and hit OK.
Follow the instructions as guided on the opened window and you will be able to revert back the Xbox firmware to its previous state.
How to update Xbox Controller and Bluetooth drivers?
The Xbox Controller and Bluetooth device(if using an external one) must remain connected to your device’s port. After you ensure both these things, follow the below steps to check and update them to their latest driver updates.
- Press Win + X, and select Device Manager.
- When the Device Manager opens up, click to expand the “Xbox peripherals” section. You may find it at the bottom just below “System devices“.
- Right-click on Microsoft Xbox Controller, and select Update driver.
- Click Search automatically for drivers. The system will check for the available updates and install them.
- If you see the window -“The best drivers for your device are already installed”, click on “Search for updates drivers on Windows Update”.
- Repeat the above steps for drivers available inside “Bluetooth” as well on Device Manager.
After you have successfully installed the pending driver updates on your Windows PC, follow the above section on how to go back to an earlier Xbox firmware update on Windows 11/10.
Rollback Xbox controller firmware update on Xbox Console
To revert back your Xbox console to an earlier firmware update, follow these steps –
- On your gaming console, press the Xbox button. Doing so will open the Guide section.
- Go to Profile & System and select Xbox Assist.
- Navigate to Get Help > Help topics > Console & accessories next, and click Controller.
- On the right pane, locate “My controller has connection issues after the last update“.
- When found, click on it and select Check controller firmware.
- The Xbox controller firmware reversion screen will open up next.
- Select the previous firmware version from here and follow the on-screen instructions to complete this rollback.
I hope you are now able to go back to an earlier firmware update on your Xbox Controller.
Which One is better: Xbox or PS5?
As of now, there’s no way to implement the gyro aiming in the current Xbox controller which is quite functional on PS5. So, for this reason alone, PS5 DualSense is better than the Xbox Controller. Wait for the Xbox Controller to support motion sensors which might come in near future, and then only one might compare both these gaming consoles.
However, if you want your controller to be versatile with good battery life, you may go for the Xbox Gamepad. So, it all comes down to personal preferences and what one is looking for on his/her controller.