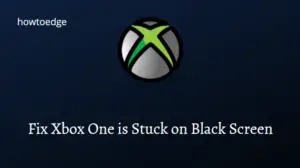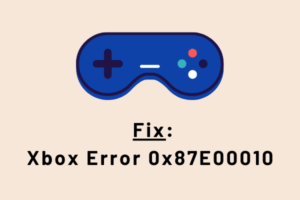The Xbox Error 0x80A40008 mostly appears when there is some connectivity to account issues with your Xbox One account. This might also occur if you are using incorrect Microsoft credentials to log into your Xbox account. In this guide, we will discuss what may cause this problem and five effective ways applying which you might overcome this issue.
Upon occurring, you may receive an error message as well that reads the following –
There was a problem and we couldn’t continue; Error 0x80A40008

What may cause Error 0x80A40008 in Xbox?
The error 0x80A40008 might occur when your device meets one or more of the following conditions –
- Server Issues – “Major Outage”
- Corrupted or too many Xbox accounts
- Network problems
Now that you know what may cause this problem, let’s see the ways applying which you may fix this issue.
Solve Xbox Error 0x80A40008
These are the solutions that you may go for if you are receiving an error code 0x80A40008 on your Xbox Console –
1] Check the Live Status of Xbox Services
Before you try any solution enlisted below, make sure to visit Xbox Support’s page first, and see their current status. When you reach there, check if any service is bearing an orange or red sign. In case you do find such signs, this implies that there is some issue on the server-side. And, there’s nothing that you can do about it. So, wait for the servers to make all services “Up and Running“.
2] Restart Xbox
Restarting an application often fixes internal issues or glitches within the program itself. So, if you do find all services “Up and running” yet Xbox is failing on an error code 0x80A40008, restart Xbox.
Turning off this gaming console is quite simple. Just press and hold the Xbox button till it turns off. If you want, you may remove the power cable, re-attach it back, and start Xbox One.
3] Test Xbox Live connection
This may occur that you are not connected to the internet at all, or are on a low-speed network. Go and check if this holds true by following these easy steps –
- Press the Xbox button to launch the Guide section.
- Now, navigate to the path below –
Profile & system > Settings > General > Network settings
- Click Test network connection.
- If this test results in the “Everything is good” message, attempt once more signing in to your Xbox account.
4] Sign-out then Sign back into your Xbox account
If you are fond of running too many accounts on the same console, disable at least those accounts that you rarely use. As per several users, they do fix Xbox Error 0x80A40008 by simply removing extra accounts and then signing back into their official accounts.
Here’s how you may remove your Xbox profile on the gaming console –
- Press the Xbox button and when it launches, reach out to the below address –
Profile & system > Settings > Account > Remove accounts
- Choose the account that you no longer require, and hit the Remove button.
- Reboot Xbox next to save the configuration made so far. To do so, re-read the second solution.
Note: If you are not able to restart the Xbox console for any reason, press and hold the Xbox button till it turns Off.
Now that you have removed all your signed-in accounts, follow the below instructions to re-add your account.
Here’s how you may re-add your account
- Go to the Guide section inside Xbox.
- Select Profile & System and then “Add new“.
- Use your Micorosft login credentials to sign in to Xbox.
- The app may ask to verify your privacy settings. Well, do it.
- Click Next to move forward.
- On the subsequent window, locate “Choose a color screen”.
- When found, Change its color. This is to impart a different look to the console at home when compared to the one at the office.
- Click Next. Xbox may show you the GamerPic which was associated with your profile.
- Choose your sign-in preferences next, and restart Windows once again.
I hope this solution fixes the Xbox Error 0x80A40008 on your Windows PC or console.
5] Hard reset your Xbox One
If none of the above solutions address the error code 0x80A40008, all you can do is hard reset your Xbox console. Here’s how you may perform this task –
- At first, hit the Xbox button to enter its guide section.
- Go to “Profile & System”, and select Settings.
- Choose “System” followed by “Console info“.
- Here, you may find an option to “Reset console”. Well, click on it.
- Moving forward, you will get three different options to choose from.
These options are as follows –
- Reset and Remove Everything – As its name suggests, opting for this will clear or purge all data associated with your Xbox account. So, choose wisely.
- Reset and keep my games & apps – Going with this option will not only save all your games and apps data but will also reset the Xbox console.
- Cancel: Use this button only if you don’t want to reset the gaming console anymore.
That’s it, I hope you find this article useful and easy to follow.
Read Next: