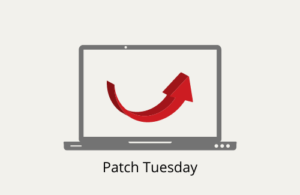Windows 10 22H2 is a minor feature update that adds quality fixes and improvements to your device. However, as it is still new, this may result in compatibility issues while running old or not-yet-updated Windows applications. If you had upgraded to this version using the enablement package, you may either roll back or uninstall Windows 10 22H2 from your device quite easily.
These two ways are simply uninstalling the enablement package from Control Panel or roll-backing your device to an earlier OS Build. However, if you had performed an in-place upgrade to Windows 10 version 2022, you have to clean install Windows again.
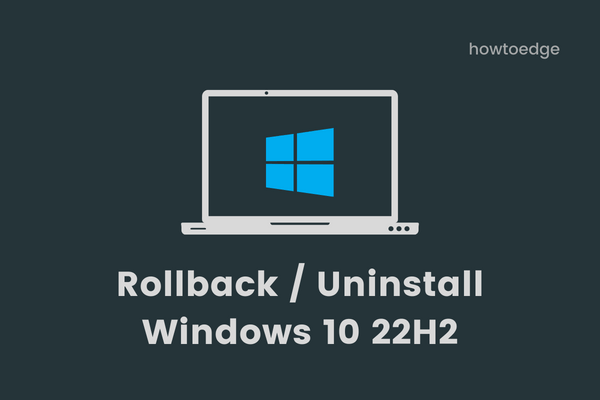
How to uninstall Windows 10 22H2 from your PC
If Windows 10 22h2 is making your system slow or causing performance issues, it’s better to uninstall it from your system. This is possible only when you had performed an in-place upgrade to this feature update. In cases where you had used an ISO image to upgrade to Windows 10 22H2, you need Windows 11 21H2 ISO file and do the clean install again.
Here’s how to downgrade to previous versions of Windows 10 from version 22H2 –
- Press Win + I to launch Settings.
- Go to Update & Security and select Windows Update on the left pane.
- Head over to the right pane and click View update history.

- Click the first link on the succeeding window i.e. Uninstall updates.
- The system will redirect you to the Control Panel. Here, you can see all Microsoft Windows on the right wing.
- Select the update that has upgraded your device to Windows 10, version 22H2, and click Uninstall.
- A confirmation window will appear next, hit Yes to confirm uninstalling Windows 10 2022.
The system will restart and start removing the installed feature update from your device. Sign back into your device again and you will find your system running on Windows 10, version 21H2.
Why can’t I find the Uninstall button?
When you upgrade to the next stable version of Windows 10, the system keeps all your previous files and folders stored inside a folder titled “Windows.old“. One may find this folder by navigating to the root drive i.e. C:\. However, when you pass the 10 days time frame after doing an in-place upgrade, this folder deletes automatically. This is done to free up storage spaces that are otherwise useless.
Nowadays, you have the option to delete this folder right after the upgrade via Disk Cleanup. So, if you have deleted this folder accidentally, or you have passed the 10 days mark, you can’t uninstall Windows 10 22H2 from your system.
In such cases, it’s not possible to downgrade to a previous version of Windows except by performing a clean installation of Windows 10 earlier Build. For this, you require an ISO image and make that bootable as well.
How to Rollback Windows 10 22H2 from your device
Rollbacking your device to an earlier Build is possible only if you hadn’t passed the 10 days after installing Windows 10 22H2. You may confirm this by reaching out to the root drive. Go to C:\ and check if there lies a Windows.old folder or not. If you do find such a folder there, it’s possible to roll back your device to Windows 10 21H2 or whatever version you have upgraded from.
Note: Make sure to create a system restore point to avert issues occurring after a downgrade. You have been warned.
Follow these instructions to complete this task –
- Launch Settings by pressing Win + I.
- Go to Update & Security and select Recovery on the left pane.
- Head over to the right pane and click “Get started” under “Go back to the previous version of Windows 10”.
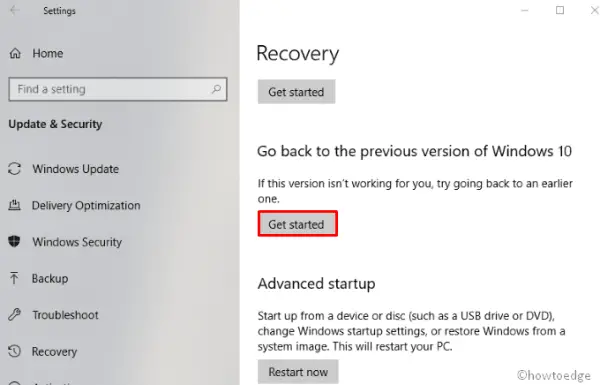
- On the subsequent screen, click Next.
- When the system prompts checking for an update, hit No thanks.
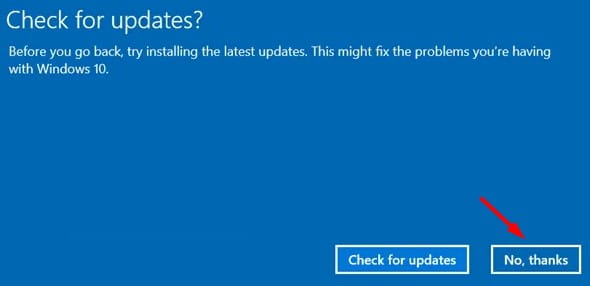
- Click Next and you will see what’s gonna happen after you revert back to an earlier Build.
- Read what you really need to know and hit the Next button again.
- On the last screen, click “
Go back to earlier build” and your system starts preparing for the rollback. Soon, your device will start reverting to an earlier Build.
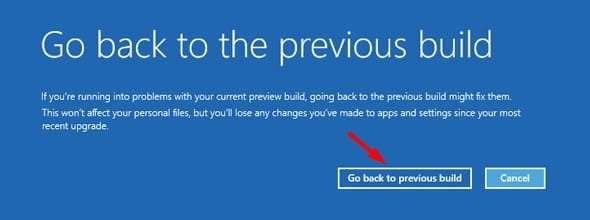
When this rollbacking completes, you will find your system running on the previous Build version from where it has been upgraded.