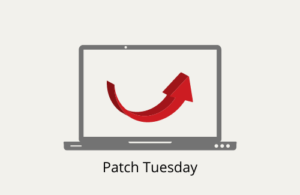Windows 11, version 22H2 has already come to the general public on 20th Sept 2022. Microsoft and its team were also working on a mirror image of Windows 11 for Windows 10 users which is likely to come this month i.e. Oct 2022. If you can’t wait to try the new things on Windows 10 22H2 and want to upgrade to this version, this post is for users like you.
Should I install a Feature Update this early?
Each new feature update at Microsoft is not without bugs and issues. So, if you don’t want unnecessary headaches or your device getting into trouble out of nowhere, wait for at least 1 month after the official release of Windows 10, version 22H2.
However, you can’t wait any longer, we have brought three ways by which you can easily upgrade your device to this new version of Windows 10.
How to upgrade to Windows 10, version 22H2
If you haven’t yet upgraded your system to Windows 11 for compatibility issues or any other reasons, Microsoft brings a new feature update for you. Learn how to upgrade to Windows 10, version 22H2 on your computer by following these four ways.
- Via Windows update
- Become a Windows Insider and install Windows 10 22H2 Preview
- Use Media Creation Tool to upgrade to Windows 10, version 22h2
- Download Windows 10 22H2 ISO and clean install it on your computer
1] Via Windows update
Windows Update provides the easiest way of downloading and upgrading your operating system to Windows 10, version 22h2. This method works better when you are already running versions 21H2, 21H1, 20H2, or 2004 on your computer. Since these versions are running on the same base, all you require is an enablement package to upgrade. In case you are on earlier versions of Windows 10 i.e. 1607, 1703, 1709, 1803, 1809, 1903, and 1909, the Windows Update will take some extra time.
Follow the below instructions to upgrade your system to this new OS Build –
- Press Win + I to launch Settings.
- Go to Update & Security > Windows Update, and hit Check for updates.
- The system will then connect to Microsoft servers online and check for pending updates.
- If your device is compatible with Windows 11, you will see the message – “Windows 11 is ready – and it’s free!”. You will also see a button to Download and install Windows 11. Well, ignore this message by clicking on “Stay on Windows 10 for now“.
- You will now see a section – “Feature update to Windows 10, version 22H2”. Click on the “Download and install” link available underneath.
- Wait for this download to finish and when it completes, restart your PC.
Your device will now restart and upgrade to the new version i.e. 22h2. The whole update process is similar to that of monthly cumulative updates installation. So, this might take a few minutes only.
Note: Since Microsoft is allowing Windows 10, version 22H2 update to select devices, it’s possible that you don’t get this “Feature update” section.
2] Become a Windows Insider and install Windows 10 22H2 Preview
Microsoft is yet to announce Windows 10 22h2 for the general public since some developments are still being made to this new operating system. If you don’t want to wait until then, you may become an insider and enjoy the new features and improvements the new OS offers.
In case you are worried about stability issues, let me tell you both Release Preview and Public ISO are more or less the same. So, go ahead and install the RP version on your device. You need to become an insider first and then only you can download the Release Preview version.
Becoming an Insider:
- Press Win + I and click Update & Security on the Settings window.
- Scroll down to the bottom on the left pane and select Windows Insider Program.
- Head over to the right pane and click Get started. See the Snapshot below –

- Tap the “+” icon left of “Link an account”. On the pop-up window, select the account with which you want to join the Insider Program.

- Subsequently, click Register and sign in to your Microsoft account.

- On the next screen, choose one of the options available there – Dev, Beta, or Release Preview.
Note: As you are willing to install the RP version of Windows 10, select Release Preview.
- Click Confirm and then confirm again to participate in this program. When the agreement and policy window appears, tick the box to accept terms and conditions, and click on the Submit button.

- Restart your PC so as to implement the recent changes. You may choose to “Restart Later”, however, your membership stands on hold till you reboot your computer.
- After you restart your computer, you have become a Windows Insider and may download and install the latest Preview Builds on your PC.
Installing Release Preview:
Now that you have become an insider, go to Settings > Update & Security > Windows Update, and hit Check for updates. As your device is already enrolled for the Insider program, you will see the option to download and install Windows 10, version 22H2.
Click Download and Install, and wait for this update to download and install successfully on your computer. After this feature update has been applied to your system, click the Restart button. Your device will reboot next and start upgrading itself to Windows 10 2022 update.
Note: If you ever want to come out of this Insider Program, go to Settings > Update & Security > Windows Insider Program, and turn off the toggle switch underneath “Stop getting preview builds“.
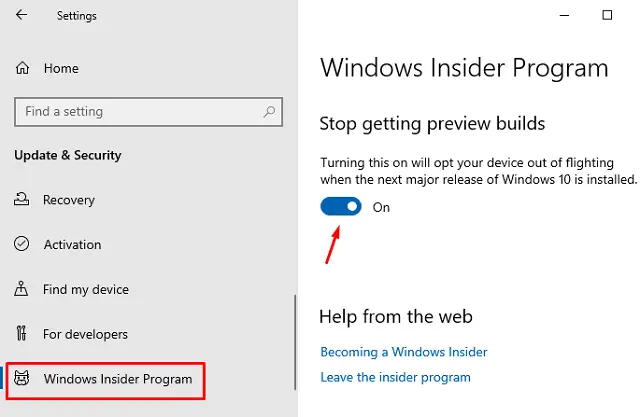
3] Use Media Creation Tool to upgrade to Windows 10, version 22h2
In case you don’t want to become a Windows Insider and yet enjoy the benefits that Windows 10 22H2 offers, you may try this method. Do note that this method is currently not working, as Media Creation Tool is still on version 21H2 at the official site of Microsoft.
Note: One can’t force an upgrade to Windows 10 22H2 using either Windows Update or Windows Insider Program. It is where Media Creation Tool or Windows Update Assistant proves to be worth-having apps. Moreover, proceeding this way one can also opt for preserving files, apps, and settings.
- Visit the link provided above and download Media Creation Tool.
- Browse to a location and check the File name. Proceed only when it reads, MediaCreationTool22H2. Else, click on the Cancel button.
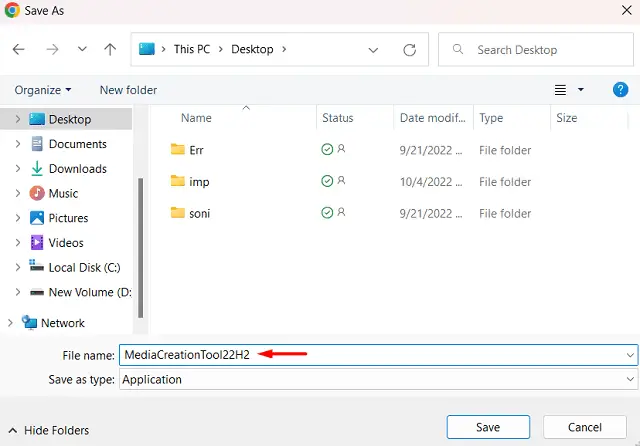
- After the download completes, double-click on this installer.
- Click the Accept button and select the “Upgrade this PC now” option. Alternatively, you may also choose “Create installation media” and hit the Next button.
- Go for the second option only when you are willing to get Windows 10 22H2 ISO and install it on some other device.
- Click the Accept button again and agrees to Keep your files and apps.
- Finally, click the Install button. The whole upgrading process might take 25-30 minutes, so wait patiently till then.
Keep your device attached to a power source and let Windows 10 22h2 install on your PC. Your device may restart several times during this whole process. Don’t worry and let the system does its work.
Note: Just like Media Creation Tool, Windows Update Assistant is also not working for this new release.
4] Download Windows 10 22H2 ISO and clean install it on your computer
If you are looking forward to upgrading your PC to Windows 10, version 2022, we don’t recommend this method. To install any operating system, all you require is an ISO image file. Once you have the Windows 10 22H2 ISO, make it bootable, and then “clean install the new operating system” on your computer.
I hope you find this post very useful to download and install Windows 10 22H2 on your computer. Let’s know in the comment section if you face any difficulty following this guide.