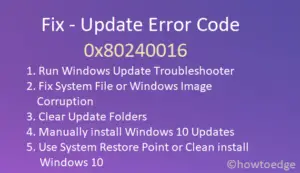Microsoft releases monthly Windows Security updates every second Tuesday of the month. Apart from these, they also bring non-security updates, optional updates, or out-of-band updates from time to time. As their names suggest, some of these are important and require immediate installation. However, what if you face an update error 0x8024A003 the moment you try upgrading your Windows PC?
Well, in this guide, we will discuss what causes such an error code on Windows 11/10 along with four working ways to overcome this issue. Upon encountering this issue, you may receive an error message as well that reads the following –
0x8024A003 -2145083389 WU_E_AU_LEGACYCLIENTDISABLED The old version of the Automatic Updates client was disabled
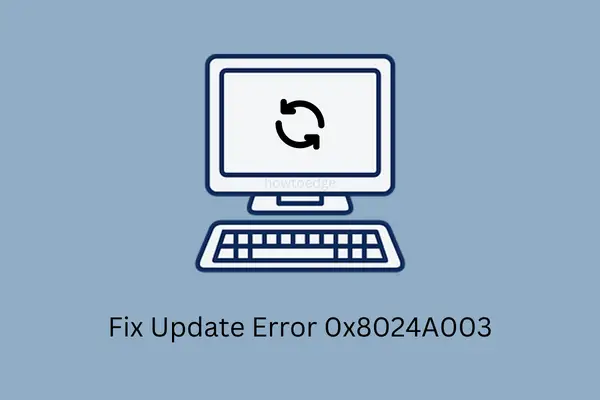
What causes this Update error 0x8024A003?
There could be varied reasons for invoking such an error on Windows 11 or 10 PC. A few such examples are laid down below –
- Network Glitches
- Corrupt Windows Update components
- Relevant Update services are not running in the background
Four Ways to Fix Windows 11/10 Update Error 0x8024A003
If you aren’t able to install pending updates on your PC because of an error code 0x8024A003, consider applying the below fixes one by one.
- Troubleshoot Windows Update
- Restart Windows Update Services
- Reset Windows Update Components
- Manually download and install Pending updates
1] Troubleshoot Windows Update
The best way to know and solve the reasons behind an update error is by troubleshooting Windows Update. This is an in-built tool on Windows 11/10 that is developed to take care of update-related problems. In case you didn’t how to proceed, follow these easy steps –
Windows 11:
- Launch Settings (Win + I) and reach out to the below path –
System (left sidebar) > Troubleshoot (right pane)
- Click on “Other troubleshooters” and when it expands, locate Windows Update.
- You may find this section under “Most frequent”. When found, click the Run button available beside it.

- Wait for the troubleshooting window to launch and when it does open, click Next.
- Follow the on-screen instructions as guided by this utility program.
- In the end, the error 0x8024A003 should resolve and you can update your Windows PC.
Windows 10:
- Press Win + X and choose Settings.
- Go to Update & Security next and select Troubleshoot on the left pane.
- Head over to the right pane and click on Additional troubleshooters.
- The chosen link will expand next. Locate Windows Update under “Most frequent“, and hit Run the troubleshooter.

- When the troubleshooting window launches, click Next and follow the on-screen instructions.
- The system will start diagnosing for possible issues inside your PC and provide a fix to that.
- Click Apply this fix if such an option comes up when troubleshooting completes.
I hope the error 0x8024A003 resolves after troubleshooting Windows Update on your computer. If it doesn’t, apply the next set of solutions as discussed below.
2] Restart Windows Update Services
At times, such errors simply occur because the relevant services are not running in the background. It is essential for all update-related services to be up and running for a Windows update to occur successfully. Launch the Services window and check the current status of these services.
- Background Intelligent Transfer Service
- Cryptographic Services
- Windows Update
Note: One may launch Services by running the below command in the Run dialog (Win + R).
services.msc
When the Services window launches, scroll down and locate the above-mentioned services. Check what’s written next to them under the Status column. If they are already running, you may restart that particular service. To do so, right-click on any service and choose the Restart button.

However, if you do find any service not running under the Status column, right-click on it and hit the Start button. Repeat this process for all the services provided above. Do restart your PC so that changes made come into effect from the next login.
3] Reset Windows Update Components
The update error 0x8024A003 may also appear in cases where the Windows Cache folders have somehow corrupted. There are basically two such folders named “SoftwareDistribution” and “Catroot2” that contain all the past information regarding a Windows update. As these are cache folders, it is required to timely purge these folders as well. Otherwise, you will continue getting one or other update-related issues from time to time.
Here’s how to purge both these folders and by doing so, you reset Windows update components. Make sure to disable all update-related services in advance before clearing off data from these folders. Here’s how to properly reset the update components on Windows 11/10 –
- Press Win + X, and select Windows Terminal (admin).
- By default, the terminal opens up as Windows PowerShell.
- Press Ctrl + Shift + 2 to launch CMD in the next tab on the same terminal window. If you are on Windows 10, follow this guide on how to open Command Prompt as administrator.
- Once you are inside CMD, run these codes one after another. Make sure to press the Enter key after each command.
net stop bits
net stop wuauserv
net stop appidsvc
net stop cryptsvc
- Proceeding ahead, run the below command to remove all the qmgr*.dat files that lie within BITS.
Del "%ALLUSERSPROFILE%\Application Data\Microsoft\Network\Downloader\*.*"
- You may now purge both these folders by executing the below commands –
rmdir %systemroot%\SoftwareDistribution /S /Q
rmdir %systemroot%\system32\catroot2 /S /Q
- Since Windows update requires an active internet connection, errors like 0x8024A003 may also occur when there are some network glitches. It is thereby we recommend resetting network adapters and settings as well. To do so, simply run these codes followed by Enter separately.
netsh winsock reset
netsh winsock reset proxy
- Restart your PC and re-enable the services that you had stopped earlier.
net start bits
net start wuauserv
net start appidsvc
net start cryptsvc
That’s it, check if you can download and install pending updates on your computer now without getting into any update error.
4] Manually download and install Pending updates
If none of the above solutions work to resolve this Update Error 0x8024A003 on Windows 11/10, one may manually download the pending update and install that on his/her computer.
As manual Windows installation doesn’t require checking the persisting issues on your PC, this will definitely work. Let’s know in the comment section which solution works in your case.