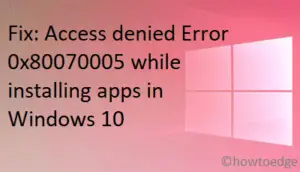Windows key is the most important key when it comes to operating Windows PC. As compared to its earlier usage to launch the Start Menu, it has now varied usage like opening Settings (Win + I), Power Menu (Win + X), Run (Win + R), and several others. So, when the Windows key is not working on your PC, it is quite hectic to perform even basic functions.

What causes Win Key to not work on Windows PC?
Win key may fail to open on account of different reasons on Windows 11/10 PC. Some of them are – the presence of dirt under this key, you accidentally locked this key, the keyboard driver is corrupted somehow, and others.
If you had enabled gaming mode on your computer, this may also cause the Windows Key to malfunction. Whatever the reason in your case, follow this guide and get this issue resolved.
Ways to Fix Windows Key Not Working on Windows 11
Before you apply any fix, make sure to check for possible dirt inside the Win key. Keyboard keys often lag or don’t work when dust accumulates just below that particular key. Use a blower to remove dirt and make your keyboard clean.
Ensure checking that key with the help of an external keyboard. If the problem persists here as well, follow the below fixes one by one.
1] Unlock the Windows key
These days, all computers and laptops come with a physical lock key for the Windows button. This key is useful when you are playing some heavy-end games on your computer. All you require is to press the Lock key and continue playing your games using the joystick.
If you happen to press this lock button by accident on your computer, the Windows key along with other keys on your laptop gets blocked. As a result, you can’t use any key on your keyboard including the Windows key. One may find this locking key in the row containing the Fn keys. Locate this key and press on it once. If you can’t find this button, search for it in the manufacturer’s guide. That’s it, your device will now start working as soon as you press the Lock button.
2] Troubleshoot Keyboard
If you are using a normal PC or are sure that you haven’t pressed the lock button, troubleshooting the Keyboard is the best idea. Running this tool will look out for possible reasons triggering “Win Key not working” and solve this issue. Here’s how to perform this task –
- Launch the Settings app by pressing Win + I.
- Go to System > Troubleshoot > Other troubleshooters on Windows 11, and locate the Keyboard.
- When found, click the Run button available on it.

- Click Next on the troubleshooter and follow the on-screen instructions. I hope the keyboard problem resolves after the troubleshooting finishes.
On Windows 10, the path to troubleshooting the Keyboard varies. To do so, reach out to the below path and hit Run the troubleshooter.
Settings > Update & Security > Troubleshoot > Additional troubleshooters > Keyboard (under other)
3] Check for Keyboard Drivers Updates and install them
Drivers play a vital role in well-connecting software to hardware on Windows PCs. If any driver, especially the Keyboard driver gets corrupted, may cause different keys to malfunction when pressed. Check if there are any pending driver updates to this via Device Manager and if available, update them.

Checking driver updates on Device Manager has become quite an annoying task. This is because it does nothing except redirect you to the Windows Update. It is quite rare to get driver updates on either Device Manager or Windows Update. This happens because the system fails to connect to Microsoft or third-party servers.
4] Turn Off Filter Keys on Windows 11
Under Windows’ Accessibility, you may find several filter keys. By default, this is set to ignore successive keystrokes within a defined time duration. So, if you happen to press the Windows key multiple times by accident, this may block its further usage. To fix it, you must disable the filter keys under Accessibility on your computer. Here’s how to perform this task –
- Right-click on the Windows icon and select Settings.
- Go to the Accessibility tab on the left navigation.
- Head over to the right pane and click Keyboard under Interaction.
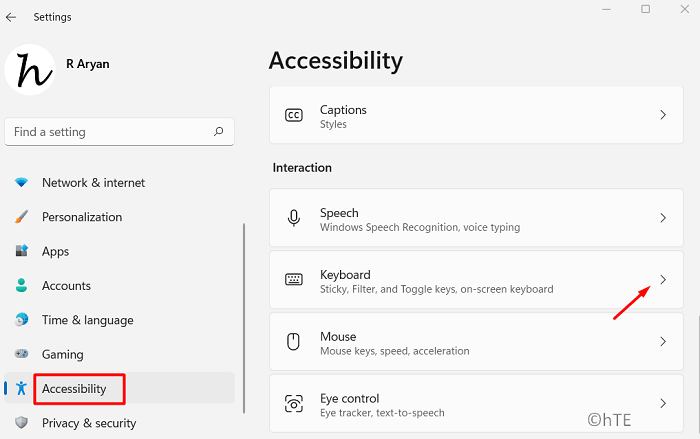
- Locate the “Sticky, Filter, and Toggle Keys” section, and turn off the toggle switch next to the Filter keys.

That’s it, close Settings and restart your Windows PC. From the next logon, the Windows key should be working as usual.
5] Disable Game Mode on your Windows PC
It is quite possible that the Windows key is not working because you have activated the Game Mode on your computer. To overcome this issue, you should disable Game Mode once on your Windows PC and check if the problem resolves this way. Here’s how to disable game mode on Windows 11 –
- Press Win + I to launch the Settings window.
- Go to the Gaming tab on the left navigation next.
- Switch to the right pane and click on the third option i.e. Game Mode.
- Disable the toggle switch available next to the Game Mode.

- Come out of the Settings window and restart your PC.
When Windows restarts, check if the Win key starts working normally or still faces issues opening it.
6] Tweak Scancode Entry inside the registry
If none of the above fixes help to resolve this issue, you may force your system to rescan the installed keyboard. To do so, open the registry editor and perform a minor tweak on it.
- Press Win + R to launch the Run dialog.
- Type “
regedit” and press Enter. When the UAC window prompts, hit Yes to authorize opening the registry. - Let the registry window launch and when it does, navigate to the below path –
Computer\HKEY_LOCAL_MACHINE\SYSTEM\CurrentControlSet\Control\Keyboard Layout
- You may copy/paste the above path on the registry’s address bar and press Enter to open the entry – Keyboard layout.
- Head over to its right pane and locate the DWORD entry titled “Scancode”. Once you find this entry, right-click on it and choose to delete it from the registry. A warning message should appear next. Well, click Yes to confirm deleting the Scancode entry.
- Restart your PC and when it does, check if the Windows key not working issue resolves now.
7] Force Keyboard Rescan using PowerShell
In case you don’t want to delete an existing entry inside the registry, or you don’t find the Scancode entry at the above-specified location, you may force rescanning the Keyboard using PowerShell as well. Here’s how to force “Keyboard Rescan” using PowerShell –
- Press Win + X and choose “Windows Terminal (Admin)“.
- When the UAC prompts, hit Yes.
- By default, this will launch into Windows PowerShell having administrator privileges.
- Copy/paste the below command on the elevated console and press Enter –
Get-AppXPackage -AllUsers | Foreach {Add-AppxPackage -DisableDevelopmentMode -Register “$($_.InstallLocation) AppXManifest.xml"}
- After this code runs successfully, close the registry and restart your PC.
Hopefully, the Start Menu opening using the Windows key works normally now. Let us know in the comment section if you face any difficulty following this guide.
Importance of Windows Key in Windows 11/10
Windows key is the most important key when it comes to operating Windows PC. This helps to quickly open Settings (Win + I), Power Menu (Win + X), Run (Win + R), and the second desktop (Win + Tab). Users may even easily launch different apps available on the taskbar by pressing the Windows key and a number key like 1, 2, 3, etc. For example, when you press Win + 1, this will open the first app available on the taskbar.