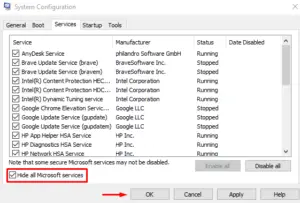In this guide, we will discuss what is Windows Backup Failed Error 0x80780166, when it appears, the reasons behind it, and the potential solutions to this problem. This error occurs immediately afterward a backup procedure fails on your computer.
Upon encountering this error code, you may receive an error message as well that reads the following –
The backup failed
Windows Backup encountered an error when writing data to the backup target. (0x80780166)

What causes Backup failing on Error 0x80780166?
Windows Backup might fail on this error code when your device meets one or more of the following conditions –
- VSS service is set to Automatic
- Files inside the WindowsImageBackup Folder get corrupted somehow
- Presence of corrupted system files or folders
Windows Backup Failed Error 0x80780166 Solutions
To solve Windows Backup failing on this error code, try out the below suggestions, and see which one helps to fix this issue on your PC –
1] Check the current status of VSS
The error 0x80780166 primarily occurs when the Volume Shadow Copy Service (VSS) is set to manual or when this service is not running. Go and check the current status of this service on the Services window. If you do find it disabled, change its startup type to “Automatic” and restart it.
Here’s how you may configure the VSS service on Windows 11/10 PC –
- Press WinKey + R to launch Run.
- Type “
services.msc” and hit OK. The services window will pop up next. - Scroll down and locate – “Volume Shadow Copy service”. When found, right-click on it, and hit the option – Properties.
- See what’s the current status of this service and what’s selected inside the Startup type.
- If it is set to Manual, use the drop-down menu and change it to “Automatic“.

- Click Apply then OK to confirm the changes.
Note: If you do find the VSS service is set to “Automatic”, simply hit the Stop button. Let this service stop and when it does, restart it by hitting the Start button.
- Restart your PC and check if the backup failed error 0x80780166 now resolves.
2] Purge the WindowsImageBackup Folder
When you are trying to restore your PC to an earlier point, the drive where you would like to apply the backup should not contain any leftover files from the previous backups. As a matter of fact, several users simply go and revert their operating system to an earlier stable point. This results in Windows Backup failing on error code 0x80780166.
To avoid this error from re-occurring, one must purge all the contents inside the WindowsImageBackup folder. Here’s how you may perform this task –
- Press Win + E to launch File Explorer.
- Click This PC on the left navigation and reach out to the drive where you would like to save the backups.
- Here, you may find a folder named “WindowsImageBackup”. Open this folder and see what lies inside it.
- In case, you are not able to locate this folder, go to View > Show, and click Hidden items.
- Doing so will display the WindowsImageBackup folder on the opened window.
- Press Ctrl + A to select all items, and hit the Delete button.
Restart your PC and check if you can run Windows backup again without getting into the error code 0x80780166.
3] Fix System Files Corruption using SFC/DISM
As stated above, the Backup failed error 0x80780166 may also occur when the system files or folders have become corrupted or have gone missing. SFC and DISM are good tools that can find and repair any issues with the system files. folders, or the Image itself.
Here’s how you may run both these tools together on CMD –
- First of all, launch Command Prompt with admin privileges.
- When it does, run this code –
Dism.exe /online /cleanup-image /restorehealth

- Wait for 15-20 minutes so that it can find and fix any issues within the operating system.
- Only when the DISM scan is completed, execute this command –
sfc /scannow

- Similar to that of DISM, this tool also runs for 15-20 minutes. The timing may, however, increase or decrease depending upon the level of file corruption or the number of affected files.
- Once the System File Checker attains 100% scanning, type exit and press Enter to come out of CMD.
Restart your PC and check if you can now run Windows Backup without encountering the error 0x80780166.
4] Try Restoring your PC to an earlier stable point
If Windows Backup is still failing on an error code 0x80780166 and you do have access to restore points on your PC, try applying them. In case you hadn’t generated any system restore point in the past, skip this method and proceed to the next one.
Restore Point is basically a system image state when no errors were occurring on your device. When you revert your PC back to such a point, there is a huge possibility that the error 0x80780166 resolves automatically.
5] Reset Your PC
If none of the above fixes help you to overcome this error code 0x80780166, this must be because of some complex issues. There’s no point in applying any more workaround. Instead, what you should do is download Windows 11 ISO file, and repair your PC.
You may also go for either resetting your computer or performing a clean installation of Windows OS.