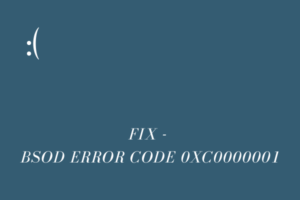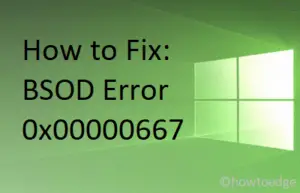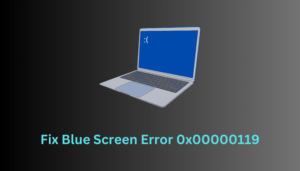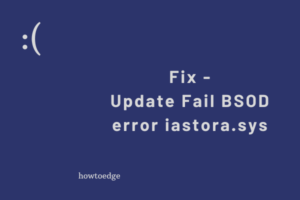On Windows 11, the Windows Driver Kit (WDK) uses a Wi-Fi WDF class extension (WiFiCx) to connect to a WiFi device. The wificx.sys failed is basically a Blue Screen error that turns your display screen blue and restricts booting into your device normally. In this post, we will discuss what triggers this error code along with five solutions to overcome this BSOD error.

What causes this wificx.sys failed Blue Screen on Windows 11?
This error mostly occurs when your device meets one or a combination of the following issues –
- The Wifi.sys driver itself has corrupted somehow
- Corrupt System Files and Folders
- You have installed a buggy Windows Update
- When using the Vanguard app on your computer
- Hardware Issues within Memory or HDD
How to Solve the wificx.sys failed BSOD Error
Read and apply the below workarounds one by one to resolve this wificx.sys failed Blue screen error on Windows 11 –
- Run SFC and DISM Scans
- Uninstall Recent Windows Updates
- Reinstall Wireless and Network Adapters
- Reinstall Vanguard Anti-Cheat
- Inspect RAM & ROM
Just like any other Blue Screen error, you can’t get past the first screen. Well, boot into the Safe Mode on your Windows 11 PC and attempt the below fixes.
1] Run SFC and DISM Scans
A Blue Screen error normally occurs because of the presence of some corrupted system files and folders. SFC and DISM are in-built tools on Windows 11 that can find and repair any corruption within the system files, folders, or even with the System Image. Here’s how to run both these tools on your computer –
- Press Win + X, and choose Windows Terminal (Admin) from the Power Menu.
- The UAC window will appear next, click Yes to authorize opening it.
- When the terminal launches, press “Ctrl + Shift + 2” to open Command Prompt in a new tab.
- Copy/paste the below code on it and press Enter.
sfc /scannow

- The System File Checker starts soon afterward and begins scanning for missing or corrupt system files and folders. If it does find any corruption within system files, the same will be repaired automatically. Usually, this runs for 10-15 minutes, however, the timing may increase depending upon the number of files it requires fixing.
- After this runs successfully, check and repair any corruption within the System Image. For this, you require running the DISM tool. Well, execute these commands one after another. Make sure to press Enter after each command and wait until the system completes its execution.
DISM /Online /Cleanup-Image /CheckHealth
DISM /Online /Cleanup-Image /ScanHealth
DISM /Online /Cleanup-Image /RestoreHealth
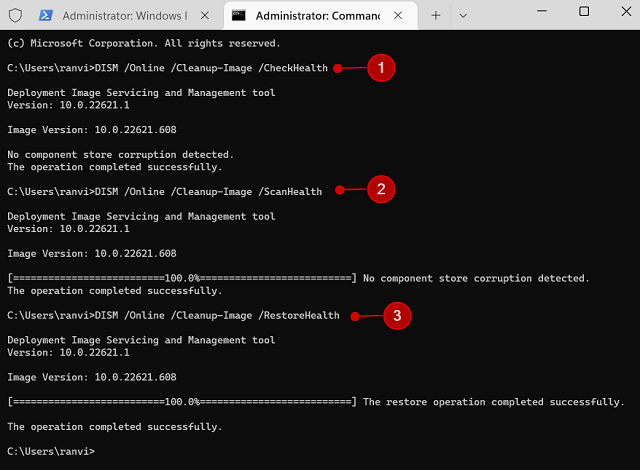
- Now that you have addressed issues within the system files and System Image, restart your PC.
Boot normally into your Windows device and check if the Wificx.sys failed Blue Screen resolves this way.
2] Uninstall Recent Windows Updates
If this error starts occurring after you install a pending Windows update, you must have installed a faulty update on your computer. This could happen if there were some network glitches during the updates downloading process. To overcome this Blue Screen error, you must uninstall the recently installed security/optional update from your device.
Yet again you need to boot into the Safe Mode, and follow these steps –
- Use the Windows key and R to launch the Run dialog.
- Type “
appwiz.cpl” on it and press Enter. - The system will redirect you to the Control Panel.

- Click View Installed updates on the left pane, and you will be redirected again to the Settings page on Windows 11. Check after which update exactly, you start getting this Wificx.sys failed Blue Screen Error.
- Once located, click the Uninstall button available next to the faulty update installation.

- Wait till the system removes the chosen update from your system completely. Your device may restart a few times during this removal process, so you need not worry about that.
Note: Microsoft may prevent you from installing some updates from the computer. If such a scenario arises, you may use a restore point to revert back your operating system to a point when everything was running normally. In case you haven’t generated any restore point yet, all you can do is perform a clean installation of Windows 11.
3] Update Wireless and Network Adapters
Any problems within the Wireless or Network Adapter cause Windows update to download a faulty update, and later install that on your PC. It is of utmost importance that you resolve any issues with the Wireless and Network Adapters.
Even in cases where you were able to recover your device from this Wificx.sys error, you should configure the network drivers aptly. Here’s what you need to do on your Windows 11 PC –
- Open Device Manager and expand the Network adapters section.
- Right-click on the drivers present inside and select Update driver.

- Select “Search automatically for drivers” on the subsequent window.
- Let the system connect to Microsoft Servers online and check for any pending updates.
- If this says “The best drivers for your device are already installed”, click on “Search for updated drivers on Windows Update”.

- Windows Update will connect to Microsoft Servers online and check for optional updates.
- If this does display “Optional updates”, click over its link.
- Mark all the checkboxes and click – “Download & Install“.
After you update all Wireless and Network adapters, restart your PC. Sign back into your device normally and check if the error wificx.sys failed Blue Screen resolves now.
4] Reinstall Vanguard Anti-Cheat
A few users reported fixing this error code simply by removing the Vanguard application from their systems. If you also use this app on your Windows 11/10 PC, uninstall it from your device. Do restart your computer next to remove any residual or leftover files of Vanguard.
- Go to Settings (Win + I) > Apps > Installed Apps on Windows 11 22H2. On Windows 11, version 21h2 or earlier versions, select Apps and Features instead of Installed Apps.
- Search for Vanguard and when found, click the three horizontal dots available on its right end.
- Select Uninstall on the pop-up window and if any confirmation window appears, hit Uninstall there as well.
- Wait for this Vanguard application to uninstall successfully and once this is over, restart your PC.
5] Inspect RAM & ROM
If the wificx.sys failed Blue Screen error still appears, this error might be occurring due to hardware problems. Inspect RAM and ROM installed on your computer by following these easy steps –
Diagnosing RAM (Memory):
- Press Win + S and type Memory.
- Click on the top result i.e. Windows Memory Diagnostic.

- Click Restart now and check for problems (recommended).
Wait for this tool to complete scanning the Memory (RAM) and when it is over, reboot Windows. You will get a report suggesting whether you require replacing the Memory or not. Do as the report says.
Checking ROM (HDD or SSD):
- Launch Windows PowerShell as administrator and run this code on it –
chkdsk C: /f /r /x

- Since the root drive is already in use, CHKDSK will not run automatically. Instead, this will ask “Would you like to schedule this volume to be checked the next time the system restarts?” (Y/N).
- Type “Y” and restart your computer. The CHKDSK command will take over next and start inspecting the installed hard disk or solid-state drive.
- Wait for this scan to complete and once it is over, check if you require replacing your HDD/SSD or not.
How do I solve a BSOD Error on Windows 11/10?
The key to solving a blue screen error on Windows 11 or 10 PC lies within the reasons triggering such an error code. So, you need to first know the reasons causing a BSOD Error and apply the tweaks accordingly.
I hope you find this article useful to resolve the wificx.sys failed Blue Screen error on your Windows 11/10 PC. Do tell us in the comment section if you face any difficulty following this guide.