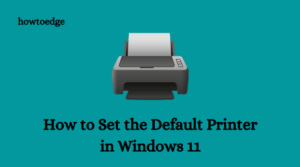Do you want to back up and restore your printer driver on your Windows PC? If yes then this article will show you how to backup and restore printer drivers using an inbuilt utility named “Printer Migration”. It allows you to export and import the installed printer drivers on your computer including its queues, and configured ports.
Users on Windows (32-bit version) PC can only import the exported printer to a Windows PC of the same version. Also, the same thing is applied to Windows (64-bit version). That means it is not possible to restore the 32-bit backup file to a Windows version 64-bit and vice versa.

Backup and Restore Printer drivers in Windows 11/10
If you’re running Windows 10 or 11, you can take advantage of its integrated backup and restore features for your printer drivers. This feature is useful if you need to reinstall your drivers or if you want to migrate your drivers to another computer. Here’s how to use it:
1] Backup Printer drivers in Windows 11/10
To backup your printer drivers, use the below steps:
- Right-click on the Start button and select Run to open the Run dialog box.
- Type PrintBrmUi.exe into the Run box and hit Enter.

- In the Printer Migration dialog, select the Export printer queues and printer drivers to a file checkbox and click the Next button to continue.
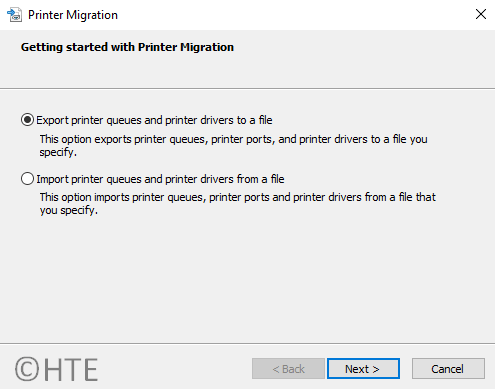
- Next, select the This print server checkbox and click on the Next button to continue.

- On the next page, review the list of items to be exported and click on the Next button.

- Now click on the Browse button and select the file location where you want to export your printer data.

- Then hit the Next button to export your printer data.
- Once it completes, click the Finish button and you’re done.
2] Restore Printer drivers in Windows 11/10
If you want to restore the Printer drivers that you already have made a backup then follow the below steps:
- Open the Run dialog box using Windows+R keys.
- Type PrintBrmUi.exe into the Run box and hit Enter.

- In the Printer Migration dialog, select the Import printer queues and printer drivers to a file checkbox and click the Next button to continue.
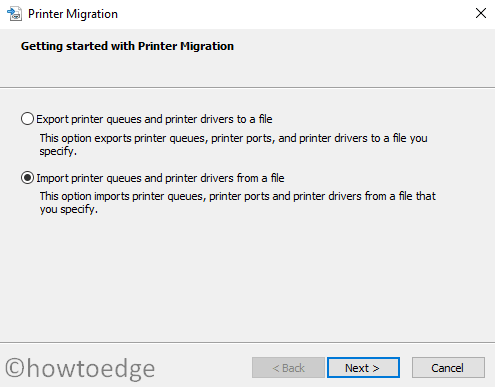
- Click on the Browse button and select your backup file that contains the printer data to import. Then, click on the Next button.
- On the next page, review the list of items you want to import and then hit the Next button.
- Next, select This print server checkbox to import printers to your computer.
- On the next page, you will have to select the import options you want to use to restore the file. So, click on the drop-down menu next to the Import mode and select either Keep existing printers or Overwrite existing printers as per your requirement.
Note: If you have a backup file of a printer that is already installed on this PC, then…
|
- Click on Next > Finish.
Through Print Management
You can also import and export your printer data using the Printer Management system. Follow the steps to learn it:
- Right-click on the Start button and select the Run option.
- Type printmanagement.msc in the search field and hit enter.
- In the Printer Management window, expand the Print Servers and right-click on the local print server item.

- From the context menu, select Import printers from a file to import the printer data. If you need to export the printer data file, then select Export printers to a file option.
- This will open the Printer Migration window. Now follow all the instructions explained above.
That’s it.
Read Next: