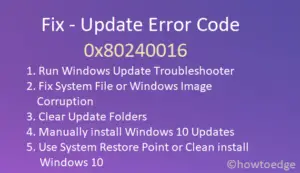Error 0x8024ce0e is an update error code and it occurs when you try to upgrade your Windows operating system to its next available Build version. If you are also encountering this error code, this post will help you with eight working fixes that might resolve this issue on your behalf.
Before we proceed ahead and discuss the solutions, let’s first know what causes this error code in the first place.
What causes Update Error 0x8024ce0e in Windows?
Error 0x8024ce0e typically occurs when your system meets one or a combination of the following issues on your PC –
- Internal glitches: This can be resolved by simply restarting your PC.
- Network Issue: There’s a possibility that you are connected to a slow network and hence the update-related issue is appearing. Consider restarting your PC and if this doesn’t work, connect to a different network.
- Presence of third-party apps: If you use some third-party apps, mostly antivirus, update errors might also occur on account of this. In such cases, what you may do is temporarily disable the antivirus, and then try again updating your Windows. Moreover, make sure to repair the corrupted or damaged system files using SFC and DISM scans.
- Incorrect Date & Time: Since the updates are downloaded online, your device must bear the same date & time belonging to where you reside. Otherwise, this might result in some error codes including 0x8024ce0e.
- Corrupt Windows Cache folders: An update error might also occur when your system is having damaged cache data. To solve such an issue, one must purge all relevant folders.
Now that you have a pretty idea of what to do, and what causes this error code, let’s discuss the solutions in somewhat more detail.
1. Restart your PC
Sometimes, a simple restart can resolve update-related issues. So, we recommend rebooting your PC once and checking if the error code 0x8024ce0e resolves this way.
2. Check Your Internet Connection
Windows Update involves connecting to Microsoft Servers online and checking for pending updates for your device. If you remain connected to a poor network, this may result in an update failing on some error code, 0x8024ce0e.
In order to overcome this issue, try turning On/Off the WiFi network, unplugging and then replugging the Ethernet cable (RJ45), and restarting your Router/Modem. When you are restarting your Router, make sure to remove its power cable as well.
If neither of these solutions works to resolve the weak network on your PC, you better switch to a different network or a new service provider (ISP).
3. Troubleshoot Windows Update
There’s an in-built troubleshooter that can find and resolve the underlying causes for invoking an update-related issue on your computer. To troubleshoot Windows Update, you need to follow these easy steps –
Windows 11:
- Press Windows + I and navigate to the below path inside it.
System > Troubleshoot > Other troubleshooters > Windows Update
- Once you find Windows Update, locate and click on the Run button.

- The troubleshooter will appear on your display screen immediately afterward.
- Click Next and follow the on-screen instructions.
- By the end it finishes the troubleshooting task, you must be able to update your Windows normally.
Windows 10:
If you are encountering an error 0x8024ce0e on your Windows 10 PC, you better use these steps instead to launch and run the troubleshooter.
- Press Win + I to launch the Settings app.
- Go to Update & Security > Troubleshoot and head over to the right pane.
- Scroll down and click on Additional Troubleshooters.
- On the next screen, select Windows Update and click on it once.
- When this expands, click Run the troubleshooter.

- Wait for the troubleshooter to launch and when it does appear, click Next.
- Follow the on-screen instructions and when the troubleshooting completes, restart your PC.
4. Check Date & Time Settings
Having the incorrect date and time settings in Windows may also prevent updates from downloading and installing on your PC. Go and check if the same is correct on your computer. If you do find the Date & Time not matching your locale timing, follow these steps to change the same.
- Right-click on the date and time in your taskbar.
- Select “Adjust date and time.”
- The system will redirect you to Time & Language > Date & Time.
- Make sure your date, time, and time zone settings are set to your locale settings.
- If the “Set time automatically” setting is not working, you may set the date and time manually.
- In the end, click on “Sync now” under Additional settings.
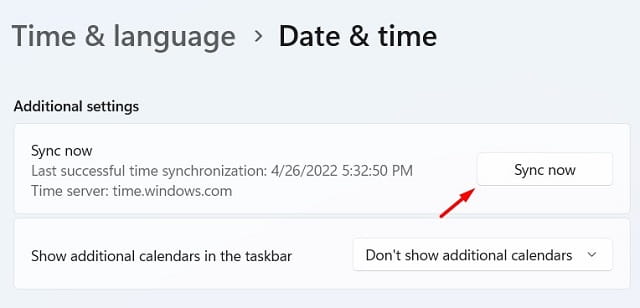
Restart your PC and check if you are now able to download and install pending updates.
5. Clear Windows Update Cache
There are two cache folders in Windows that contain all information related to past and present updates. If you keep seeing error code 0x8024ce0e, it might be due to some files inside the cache folders being damaged.
You may overcome this issue by simply resetting both these folders i.e. SoftwareDistribution and Catroot2. Here’s how you can reset the Software Distribution folder on Windows 11/10 –
- Open Command Prompt as administrator first.
- When the UAC window prompts, hit Yes to authorize opening CMD as an admin.
- On the elevated console, execute the below set of commands one after another –
net stop wuauserv
net stop cryptSvc
net stop bits
net stop msiserver

- Succeeding after, rename both SoftwareDistribution and catroot2 folders by executing these two codes.
Ren C:\Windows\SoftwareDistribution SoftwareDistribution.old
Ren C:\Windows\System32\catroot2 catroot2.old

- Now that you have renamed both the cache folders, restart all the services that you stopped earlier. For this, run these commands on the same prompt.
net start wuauserv
net start cryptSvc
net start bits
net start msiserver
- Close CMD and restart your PC.
Sign back into your device again and you will find both SoftwareDistribution and Catroot2 folders appearing at their places inside the C:\ drive. Go to Settings > Windows Update, and hit Check for updates. Hopefully, you are now able to download and install pending updates on your PC.
6. Disable Third-party Antivirus
Sometimes, third-party security software may also interfere with Windows Update. If you are using some external antivirus, we suggest disable the same and try running Windows Update again.
7. Perform SFC and DISM Scans
The presence of corrupt system files and folders may also prevent Windows Update from happening smoothly. This also becomes a necessity when you were using some third-party security apps on your PC. Run SFC and DISM scans on an elevated console and check if the error 0x8024ce0e resolves this way.
Here’s what you need to do to run both SFC and DISM scans –
- Press Windows + X, and choose Terminal (Admin).
- When the terminal launches, execute the system file checker command first.
sfc /scannow
- The system will start diagnosing any issues within your system files and folders.
- Wait for this process to complete 100%, and once this is over, you may run the DISM code next.
DISM /online /cleanup-image /restorehealth

- Wait again for the DISM code to find and resolve any issues within your system image.
- After this is over, you may close the terminal and restart your PC.
Sign back into your device again and check if this resolves the error code 0x8024ce0e and you are now able to upgrade to the latest OS Build version.
8. Try Clean Boot or Manually install pending updates
If you’re still having trouble, you can try a Clean Boot and then try installing Windows updates to see if that helps. A Clean Boot helps start your computer with minimal startup programs and can sometimes resolve update issues.
Manually downloading the pending update’s standalone package and then installing it is another effective solution to this error code 0x8024ce0e. Go for this fix only when none of the above workarounds work in your case.