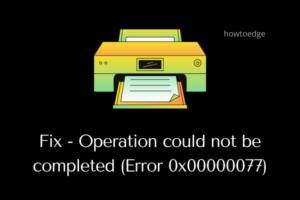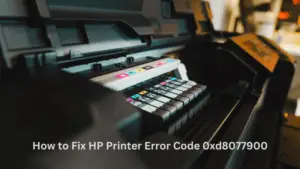Did you receive a printer error 0x000006ba stating that your operation could not be completed? If yes, and you don’t know how to address this issue on Windows 11/10 PC, read and apply the solutions discussed in this article. It doesn’t matter how many times you try to print documents, you will keep on getting the same error message time and again.
Upon encountering this printer error, you may receive an error message as well that reads the following –
|
|
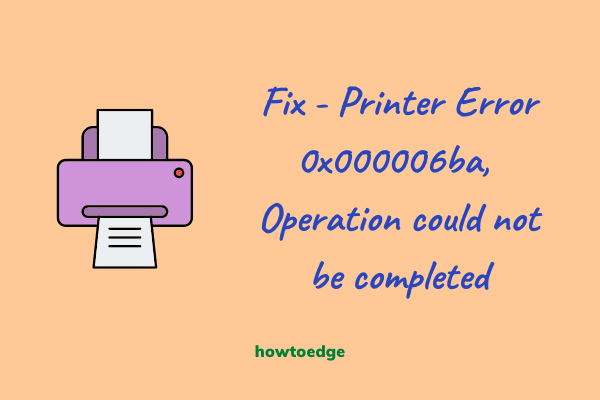
What is Printer Error 0x000006BA and why does it occur?
This error mostly occurs when there are some issues with your print spooler service. Go and restart this service and the problem resolves automatically. Apart from the print spooler service not working, there are other reasons as well that may trigger such an error code in Windows 11/10. The main ones are enlisted below –
- Missing or damaged Print folders
- Corrupted system files and folders
- Running a third-party antivirus
- Corrupted print drivers
Now, that you know what possibly could cause this problem, let’s see the relevant fixes in detail –
How to Fix Printer Error 0x000006ba in Windows 11/10
If you are encountering an error 0x000006ba while printing documents through your printer, go through the below suggestions and check if any fix this issue. The relevant fixes are explained below –
1] Restart Print Spooler Service
Printer operation fails on error code 0x000006ba mainly when there is some issue with the Print Spooler service. Either this service is disabled or it has been corrupted somehow. Whatever the case, you may restart this service and check if the problem resolves after resetting it. Here’s how to perform this task –
- Press Win + R to launch the Run dialog.
- Type “
services.msc” and hit OK to launch the Services window. - There must appear the User Account Control interface, and hit Yes to authorize opening it.
- On the subsequent screen, scroll down and locate the Print spooler service.
- When found, right-click on it and choose the option – Properties.
- Use the drop-down menu next to Startup type and change it to Automatic. If it has already been selected to Automatic, keep it as it is.
- Now, check the current status of this tool. If this is stopped, simply hit Start. Else, stop this service first then restart it by clicking on the Start button.
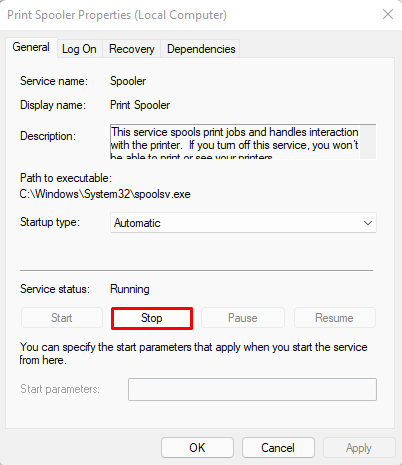
- Click Apply then OK to confirm the recent changes and restart your PC.
Now, that you have restarted the Print Spooler service, check if the printing issues resolve from the next logon.
2] Purge Folders related to Printers
As stated above, the error 0x000006ba normally occurs when there are some issues with the Print Spooler service, this could have been the related folders as well. So, check the folders that currently contain all your printing documents. If you don’t know what to look for, simply visit the path underlined below, and delete all the contents present inside it.
Note: Make sure to copy/paste the contents someplace safe so that you could use them whenever the need arises.
Let’s see how to find and repair corrupted printer folders in Windows 11/10 PC –
- Press Win + E and File Explorer opens up.
- Type the following in the address bar and hit Enter –
C:\Windows\System32\spool
- Press Ctrl + A to select all files.
- Assuming you have already taken a backup of these files and folders, press Delete to get rid of the junk files.
- Reboot your PC next so that the changes made come into effect from the next logon.
3] Troubleshoot your Printer
If neither restarting the print spooler service nor deleting the printer folders resolve the error 0x000006ba, this issue might be because of different reasons. You can’t possibly go for numerous fixes on Windows 11 or 10 PC. This is where the printer troubleshooter comes in. This is basically an in-built tool that you may run to find and repair the underlying causes automatically. Here’s how to troubleshoot your printer –
Windows 11:
- Press Win + I and navigate to the below path –
Settings > System > Troubleshoot > Other troubleshooters
- Under the Most frequent section, you may see the Printer option.
- Click the Run button available beside it and follow the 0n-screen instructions.

- When this tool provides a fix, hit “Apply this fix” and the error 0x000006ba resolves.
Windows 10:
The troubleshooting procedure remains the same for Windows 10 Operating system. The only thing that varies here is the path where you can locate the troubleshooter. Follow the below guideline to fix error 0x000006ba on Windows 10 –
- Right-click on the Windows icon and select Settings.
- Select
Update & Security > Troubleshoot. - Head over to the right pane and click Additional troubleshooters.
- When this expands, locate the Printer under Most Frequent, and click on it.
- Click Run the troubleshooter and follow the instructions that appear moving forward.
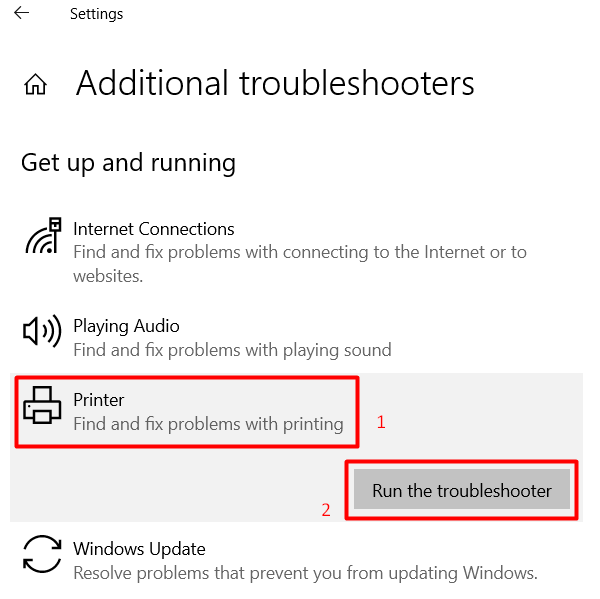
I hope the printer issue resolves after following the above steps. In case it still persists, you may try the below solutions.
4] Run SFC/DISM Scans
Many a time, errors related to printers or updates simply occur because the essential system files and folders have been corrupted by third-party apps. If you do own any external security application, get rid of that first and run System File Checker and DISM commands as guided below –
- Launch CMD as administrator first.
- When Command Prompt launches, type the following, and press Enter –
sfc /scannow

- Wait for this command to find and repair corrupted files and folders. This will take approximately 10-15 minutes, so wait patiently.
- Once this is over, repair any system image issues as well by running the DISM tool. This utility program will check for any issues with the Windows Image and repair them appropriately. The command you need to run is as follows –
DISM /Online /Cleanup-Image /RestoreHealth

- Just like SFC, this will also take 10-15 minutes to find and repair any corruption inside your PC.
Restart Windows when you are done running SFC and DISM scans. Sign back into your device again and check if the problem resolves.
5] Check updates for your Printer
The Printer might fail to print documents and instead trigger an error code 0x000006ba when the essential drivers are either missing or have become corrupt. Go and check if any printer drivers on your PC require updating. To do so, follow these easy steps –
- Press Win + X and choose Device Manager from the Power menu.
- Click the “>” sign left of Print queues and locate your Printer.
- Once locates, right-click on it and choose the option – Update driver.
- The system will connect to Microsoft servers online and check if any recent patches are available for your computer or not. In case it finds any, the same will be downloaded and installed automatically.
Note: With the onset of Windows 10 21H1, and Windows 11, Microsoft is now deprecating Device Manager and all its features. So, if you do notice no new updates available for your computer, don’t panic.
You can always visit your OEM manufacturer and seek updates from them. Or, simply visit their official site and download the most recent patches for your computer. Double-click on the setup file to begin its installation.
How to Fix “Print Operation could not be completed?”
All the fixes discussed above are equally important. However, you may go for the first two solutions and the last one to resolve the error – “Print Operation could not be completed”.
Let’s know in the comment box if you face any difficulty following this post.