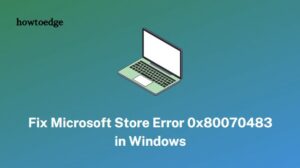Have you recently encountered the error 0x80131500 while installing or updating apps on Microsoft Store? This post discusses the reasons that might cause this issue along with seven working fixes for this update error in Windows.
What causes Store Error 0x80131500 in Windows?
An error 0x80131500 is a direct result of slow internet connection, incorrect patch installation, or Mismanaged DNS server. If the Date and time are not synced on your computer, this may also result in similar errors.
Resetting Microsoft Store, Using Store troubleshooter, syncing correct Date & Time, etc. are a few solutions that may resolve Store issues on your computer. In certain cases, a simple re-register of all Store apps might fix this issue on your PC.
If none seems to be working, create a new user account and use this to access Microsoft Store apps. Let’s explore the solutions in detail –
Tip: Learn how to solve Microsoft Store app installation issue in Windows
How to Fix Microsoft Store Error 0x80131500
To solve the error 0x80131500 on Windows 10 PC, use these workarounds sequentially –
1. Check the Network connection
The slow net connectivity may also arise this issue while opening Store Apps. Hence, before proceeding any further, make sure that you are receiving proper Wi-Fi or an Ethernet signal. You may also browse for some webpages to confirm a slow internet connection.
If you are getting good net connectivity, try the below suggestions –
2. Reset Microsoft Store App
The presence of unnecessarily stored cache inside the Windows Store may cause this issue. In such cases, Resetting the Store app is the perfect way to address error code 0x80131500. Here’s how to reset the Store application –
- Launch the Command Prompt as Administrator.
- Type “wsreset” on the elevated CMD prompt and press Enter.

- The above code might take a few minutes to complete, so wait accordingly.
- Once over, Restart the device.
You may now download and install the desired app from Microsoft Store easily. If not, follow the next solution.
3. Use Microsoft Store Troubleshooter
Microsoft includes another great tool titled “Troubleshooter” that can scan and repair any bugs automatically. Follow the below instruction to perform this task –
- Open Windows Settings using Win & I.
- Select Update & Security thereafter Troubleshoot on the subsequent page.
- Move to the right side and click the “Additional troubleshooters” link.
- Scroll down and click Windows Store Apps.
- On the extended pane, hit “Run the troubleshooter” to begin the repairing process.

- After this completes successfully, retry installing Store apps without getting into any trouble.
4. Configure Date and Time Settings
At times, Date and Time change by itself thus causing unnecessary bugs or errors on the computer. The error code 0x80131500 is one such issue that may pop-up due to incorrect Date or Time. To correct this, all you need is to sync the Date and Time matching the Zone timings. Here’s how to proceed –
- Use “WinKey + I” altogether to launch the Settings App.
- Select Time & Language.
- Head over to the right pane and enable the toggle switches of the following –
- Set time automatically
- Set time zone automatically

- Come back on the left pane and click Region.
- Make sure the country name matches the region where you are currently located.
- Restart PC so that changes made come into effect from the next logon.
5. Change Your DNS Settings
Sometimes, the error 0x80131500 may simply occur due to wrongly configured DNS server. One may correct this by just changing the Domain Name Server using the below steps –
- Press Win & R shortcut to launch the Run dialog.
- In the text box, type ncpa.cpl and hit the OK button.
- This will take you to the Network Connection page.
- Expand the active data (i.e. current WiFi) and click Properties.
- Now, find and open Internet Protocol Version 4 (TCP/IPv4).

- Tick the “Use the following DNS server address” checkbox and fill in the data as follows –
Set Preferred DNS server: 8.8.8.8
Set Alternate DNS server: 8.8.4.4

- Lastly, click OK and close all opened Windows.
- Do restart the computer to implement the above changes.
From the next logon, you may try to connect Microsoft Store without any interruption.
6. Re-register the Microsoft Store app
If you have recently upgraded your PC to the latest Build version, Microsoft Store might get disabled temporarily. In such scenarios, you must re-register the Microsoft apps to avoid the 0x80131500 error. Here’s how to re-register applications on Windows Store using PowerShell –
- Open PowerShell (Admin).
- If the UAC window prompts, hit Yes to permit the access.
- Now, copy/paste the below code followed by the Enter key.
powershell -ExecutionPolicy Unrestricted Add-AppxPackage -DisableDevelopmentMode -Register $Env:SystemRoot\WinStore\AppxManifest.xml

- Wait till the above code executes successfully. Once over, Restart Windows.
7. Create a new User Account
Although this has nothing to do with the error 0x80131500, creating a new user account may get rid of the areas that we haven’t looked at yet. So, if none of the above workarounds seem to be working, proceeding this way will definitely solve this bug. Here’s how to create and use a new user account –
- Press the Windows key to launch the Start Screen.
- Click the gear icon so as to open Windows Settings.
- Select Accounts thereafter Family and other people on the left column.
- Move to the corresponding right and click “Add someone else to this PC“.
- Use a valid Microsoft email ID and click Next to proceed further.
Note: If you are on Windows 10, May 2020 Update, you may choose to go passwordless. Otherwise, create a new password and PIN.
- Go through the onscreen instructions and click Finish to complete the account creation.
Now, log off the current user account and use the newly created user credentials to sign back in.
I hope, the error 0x80131500 must have resolved by now. If you have any queries or suggestions, let’s know in the comment section.