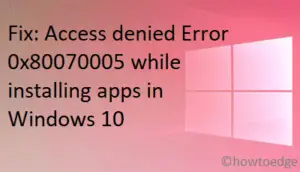Did you lately encounter the 0xc00d36cb error while running Media files on your computer? Well, this bug may arise because of the following reasons – unnecessarily stored cache, you don’t have required file permissions, third-party software interfering with video playback functionalities, or Corrupted User Profile.
Apart from this, you may also face this trouble when the media files themselves are broken or bears an extension that Windows Media Player doesn’t support. Whatever the reason in your case, following our four different approaches, should address this issue on your computer. Let’s explore the solutions in detail –
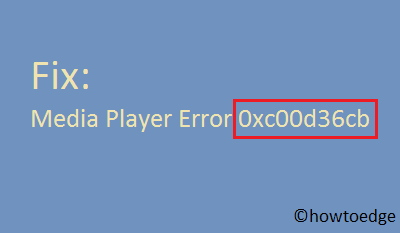
How to Fix Error Code 0xc00d36cb
You need to first confirm whether this is indeed an error or whether the media files that are trying to play are themselves corrupt. Sometimes, this bug may also arise when the media file is having an extension that the default media player doesn’t support. To confirm this, try using some other media player like – VLC, KM Player, etc. If the issue doesn’t occur in these players, you may go through the below list of solutions –
1] Use Video Playback Troubleshooter
Windows 10 includes a powerful tool that can find and repair the underlying causes behind this 0xc00d36cb bug. This is basically a troubleshooting method and you can run this following the below guideline –
- First of all, navigate to the location –
Win + I > Update & Security > Troubleshoot. - Switch to the right pane and click Additional troubleshooters.
- On the next screen, scroll down to Video Playback.
- When found, click to expand to its pane and hit Run the troubleshooter.

- Now, follow the on-screen instructions to complete the remaining process.
- The troubleshooter will initiate a scan and if finds any issue, this will apply a fix automatically.
- After this completes the scanning/repairing process, Restart Windows to implement the recent changes.
2] Reset Windows Store Cache to fix 0xc00d36cb
In case the Windows components have become corrupted, this could prevent playing any media files on your device. As a workaround, you should then try clearing the stored cache of the Microsoft Store. Here are the essential steps to work upon –
- Go to the Start Menu and type “cmd” in the text field.
- Right-click on the top result and choose “Run as Administration“.
- If the UAC window comes into the display, hit Yes.
- Copy/paste the below command in the prompt area and hit Enter –
wsreset.exe

- Wait for a few seconds so that this code executes successfully.
- When you see a blinking cursor in the next line of the Command prompt, type exit and press Enter again.
- Do Restart your device so that any remaining cache gets cleared.
Sign in to your device and check if the 0xc00d36cb error still occurs or gets resolved. If yes, you may either modify the file permission or start using a different Media Player.
3] Modify Media File’s Permission
Sometimes you may encounter this bug simply because the media file is not set for everyone to use. If that’s the case, this will prompt an error every time you attempt to run the file. In order to address this possibility, you must modify the file’s permissions using these steps –
- Press Win + E to invoke the File Explorer.
- Now, open the folder containing the file that is causing the 0xc00d36cb trouble.
- Right-click on this file and hit the Properties option on its context menu.
- Subsequently, go to the Security tab and click the Advanced button. See the Snapshot below –
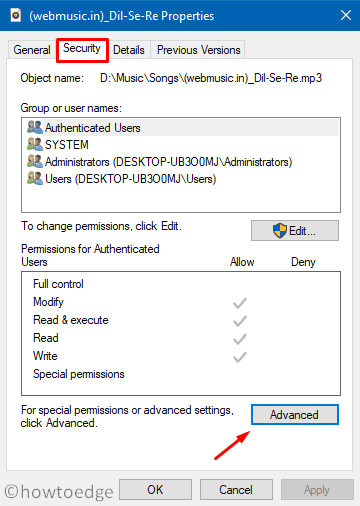
- On the Advanced Security Settings window, click Change available next to the Owner name.
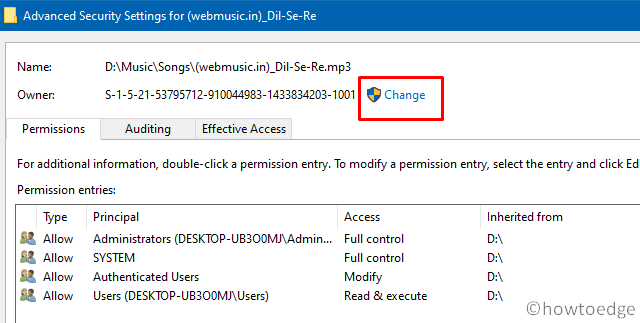
Here, do the following changes –
- Put Everyone under the
Enter the object name to selectsection. - Click Check Names thereafter press OK to confirm this setting.
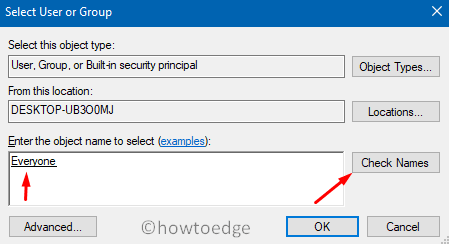
If following the above trick works, you may perform similar changes to other files as well.
4] Create a new User Profile
If even changing the file’s permission doesn’t resolve this issue, your current user profile might have become corrupt. Hence, you should try creating a new user account or simply try the last workaround. Here’s how to perform this task –
- Click Win + I to launch the Settings window.
- Select Accounts followed by Family and other users on the left pane.
- Head over to the right side and click “Add someone else to this PC”.
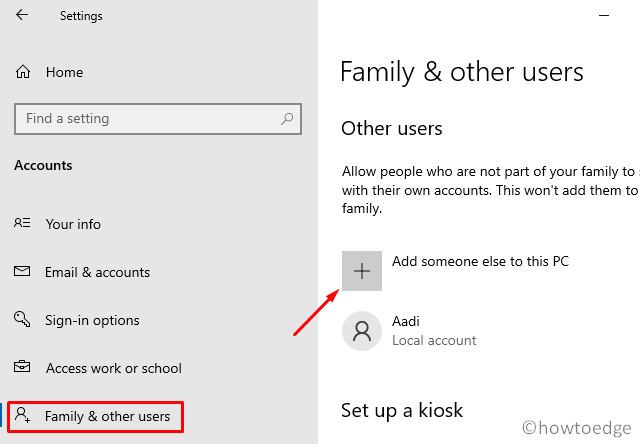
- The system will then prompt a Microsoft Account window, wherein you can use an existing
user idandpasswordto create a new user profile.
|
Note: If you don’t have another Microsoft account, simply click “I don’t have this person’s sign-in information”. |
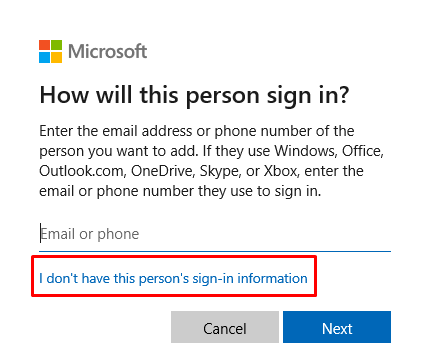
- Next, click “Add a user without a Microsoft account“.
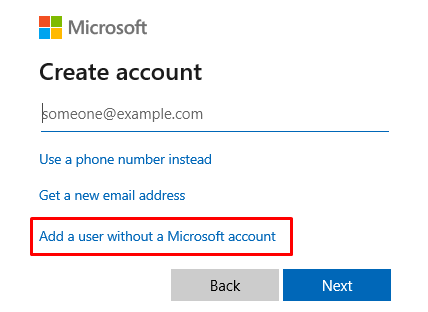
- Now, enter a username under the “Who’s going to use this PC” section and fill in the password to make this secure.
- Microsoft may prompt you to select a few
- to be used in case you forget the recently created password. Do the same and your new user profile is all set to play the media files that were earlier causing issues.
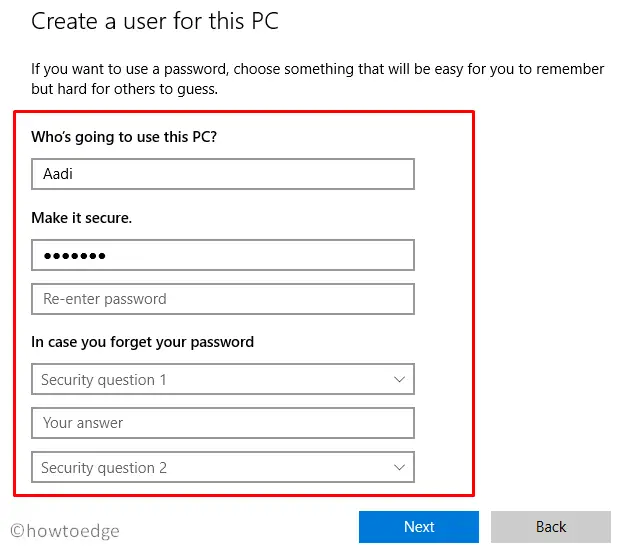
Restart your PC and this time use the newly created user profile’s information to sign in to your device. I hope, you are now able to play media files without getting into the 0xc00d36cb error.
Frequently Asked Questions
What causes the media player not to be able to play the file?
If you receive the error message “Windows Media Player cannot play the file because the required video codec is not installed on your computer.” Your system apparently lacks the codec to play a particular video file format. You will need codec files if you want to decode and encode digital content.
Can’t play this file isn’t playable 0xc00d36c4?
0xc00d36c4 error codes occur when playing videos that are not supported by the player’s video format or codec, or when the video is corrupt. The problem could also be caused by a conflict between the computer and the USB device. In order to resolve the error, you should first install the supported codec or convert the video file format.
How can I fix a corrupted MP4 file?
There are three free MP4 repair options you can try to repair your corrupted MP4 video. However, VLC Player is the preferred media player for most operating systems. It is a wonderful example of free MP4 repair software. You can repair videos on Windows with Video Repair from Grau GmbH, although it is a paid program.