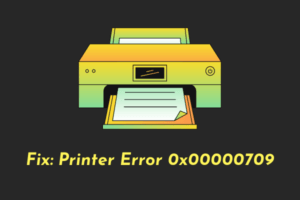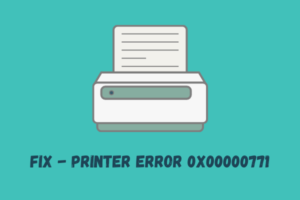The error 0x800f0214 is a printer-related issue and it often occurs when you are trying to install a new Printer on your Windows PC. This may also appear when you are installing a printer driver remotely or are installing a printer driver over some shared network.
In this post, we will discuss what possibly could cause such an error and five working ways that can resolve this issue on Windows 11/10 PC. This error code often appears along with an error message that reads the following –
Operation could not be completed (error 0x800f0214).
The specified path does not contain any applicable device INFs.
The above error message depicts quite clearly that your device isn’t able to find a printer driver and hence causing printing issues. It must be either because your PC lacks a valid printer driver or the existing one has been corrupted somehow. Let’s explore the ways by which you can overcome this error code on your Windows 11/10 PC.

What causes Printer Error 0x800f0214?
This error usually occurs when your device meets one or a combination of the following issues –
- Internal glitches or issues
- Corrupt Printer drivers
- Disabled Network Discovery or Printer Sharing
- Enabled Windows Firewall or some third-party antivirus
Fix Printer Driver Installing Error 0X800f0214
If you are getting an error 0X800f0214 while installing a new printer driver on your PC, try out these fixes and check if any resolve this issue. Make sure to apply the solutions in the same order as they are put in –
- Troubleshoot the Printer
- Reinstall Printer Driver
- Check if Network Discovery and Printer Sharing are enabled
- Disable Windows Firewall or any other Security App
Let’s see these workarounds in somewhat more detail –
1] Troubleshoot the Printer
Windows consists of an in-built tool that covers different software as well as hardware components on it. This tool is named “Troubleshooter” and one may use it to find and solve issues related to printers, printer drivers, and others. In case there are some issues related to the Print spooler service, this tool covers that as well. Here’s how to troubleshoot the Printer on Windows 11/10 PC.
Windows 11:
- Open Settings (Win + I) and navigate to the following path –
System > Troubleshoot > Other troubleshooters
- Locate the Printer under Most frequent, and hit the Run button available on it.

- Click Next when the troubleshooting window launches and follow the on-screen instructions.
- After the troubleshooting completes, restart your PC.
From the next login, you must be able to connect to Network Printer or print documents through it.
Windows 10:
- Press Win + I to launch Settings.
- Go to Update & Security > Troubleshoot, and click Additional troubleshooters on the right pane.
- Locate the Printer under Most frequent and click on it.
- When this expands, click on the Run the troubleshooter button.
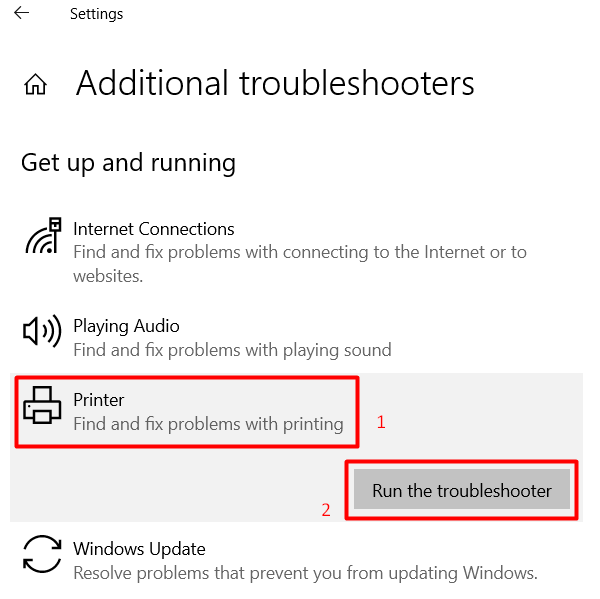
- Click Next on the troubleshooting window and follow the on-screen instructions.
- The troubleshooter will look out for the underlying causes and resolve them automatically.
- After this is over, restart your PC.
2] Reinstall Printer Driver
Drivers play a crucial role to maintain smooth interactions between hardware and software on Windows PC. So, it is imperative for us to update all device drivers from time to time. If you don’t remember upgrading the Printer driver on your computer, the error 0X800f0214 might be the result of a corrupt driver.
Go to your Printer manufacturer’s official site and look out for the recent printer driver updates. When found, download and later install that on your PC. Just remember to install the relevant driver in compatibility mode. This is very crucial as installing a new driver might cause compatibility issues when not adhered to.
If you have upgraded your device to Windows 11 version 22h2 and are not able to find a compatible driver, follow these steps –
- Locate the downloaded device driver and right-click on it.
- Choose Properties from the context menu.
- When the Properties window launches, go to the Compatibility tab and select your Windows using the drop-down next to “
Run this program in compatibility mode for“. - Click Apply then OK to confirm this action.
3] Check if Network Discovery and Printer Sharing are enabled
If you are encountering an error code 0x800f0214 while installing a printer driver on a shared network, the problem must lie elsewhere. For example, Printer Sharing is a Windows feature that lets you print documents even when the printer is not connected to your device. All it requires is both printer and computer should be connected to the same network.
Similarly, you must enable Network discovery so that your device can detect and connect to an available network. Do it and then turn On file sharing on the connected network. Your Printer must now be able to print documents even on a shared network.
4] Disable Windows Firewall or any other Security App
Several users reported fixing this error when they turn off Windows Firewall on their PCs. In case you are still getting this error code 0x800f0214, disable Windows Firewall or any other Security application and check if the problem solves this way.
There is no need to restart your Windows Firewall as this turns On automatically when you reboot your PC. However, if you are not planning to shut down your device any time soon, make sure to enable this tool.
I hope the error 0x800f0214 resolves following the above workarounds. Let’s know in the comment section if you face any difficulty following this post.
Read Next: Fix Error 0x00000bc4 No Printers Were Found