Several users have complained of getting a blue screen error “THREAD_STUCK_IN_DEVICE_DRIVER” when they were trying to play a video game or some other media on their devices. When you encounter this bug, you may get an error code as well i.e. 0x000000EA.
Though this issue occurs mainly due to software issues, this may also occur due to swift changes in the hardware. Let’s learn the reasons behind error 0x000000EA, and how to fix it on Windows 11 or 10 PC.
What causes this blue screen error 0x000000EA?
This issue mainly occurs because of some conflicting graphics card driver, outdated BIOS, or malware infection. This not only stops you from playing your favorite video games but also crashes your PC way too frequently. When you try restarting the game, the corrupted drives result in an endless loop.
Apart from this, the aforementioned issue may also chip in due to the issues associated with the system’s hardware or software. The other major causes that may cause this issue are hardware acceleration, overheating CPU, and conflicting graphics card drivers.

List of Fixes
THREAD_STUCK_IN_DEVICE_DRIVER Error 0x000000EA Fixes
If all of a sudden, your display screen turns blue with some error message and a code, try applying these solutions one after another –
1] Check if your device is overheating
Commonly, when the temperatures within the laptop case rise to excessively high amounts, the risk of causing Error 0x000000EA also increases. It damages the important internal components of the device leads to irreparable harm and potential data loss.
One of the most common reasons for overheating is of forming a mass of dust within the laptop. It usually uncovers through the sound of the fans running constantly, which indicates that the laptop is heating up and isn’t working as it should.
If you are facing the same issue, then follow the below steps to solve BSOD THREAD STUCK IN DEVICE DRIVER error.
- First of all, check if there are any particular apps and programs that may be causing the high CPU usage and high temperature.
- Press Ctrl+Shift+Esc together and let the Task Manager appear on the screen.
- On the Processes tab, click on the CPU column to filter the results.
- If there are any particular apps and programs causing high CPU usage, then select them.
- Move at the bottom of the screen and click on the End task button.

2] Uninstall Conflicting Graphics Card Driver
The THREAD_STUCK_IN_DEVICE_DRIVER error mostly occurs when you don’t update the graphic card adapter for a long time. So, go and update this adapter either through Device Manager or through Optional updates.
If this doesn’t resolve the issue, you may replace it with the original driver. Prior to replacing, you must uninstall the current Graphics Card Driver first. To uninstall, you may use the application Display Driver Uninstaller.
Though you may remove this adapter normally like you uninstall any other driver, using the driver uninstaller will help to remove any leftover or residual files as well.
-
- First of all, you need to download and install Display Driver Uninstaller.
- On installing, boot your computer in Safe Mode.
- Now, launch the application and select the first option Clean and restart.
- In doing so, the currently installed drivers get removed automatically.
Boot into your device next normally, and do the following –
-
- Press Windows + R altogether to open the Run dialog.
- Type
devmgmt.mscin the text area and press Enter. - In the Device Manager window, locate Display Adapters on the list.
- Click on the drop-down button to expand it.
- Right-click on your graphics card and select the Update driver option.

-
- A new window will appear with two options to choose from.
- Select “Search automatically for updated driver software” and follow the further instructions.
- For this, you can also refer to the Update Corrupt Drivers section of the page.
- This way system will check and update your drivers by itself.
- Now, restart your PC and visit the official website of your GPU manufacturer.
- Download, and install the latest version of your graphics driver.
3] Check the Graphics Card
The THREAD_STUCK_IN_DEVICE_DRIVER blue screen error may also occur due to some issues with the graphics card. There is no absolute way to confirm this, however, you may try using the same card on another Windows device, and you will get the results.
If it is indeed damaged/corrupted, replace it with a new one. In addition to this, if the card has been blower fan type, there’s a great possibility that it’s clogged now. Therefore, it is always a good way to clean the computer and particularly the Graphics Card of any dust.
4] Change The Hardware Acceleration
Basically, Hardware Acceleration represents using a computer’s hardware to perform a certain task and function quicker and better. Windows relies on the Hardware Acceleration of the display card (video card, graphics adapter) to power the graphics of your machine.
When you accelerate the hardware, your system allows for the smooth rendering of graphics. However, if it is not accelerated, the machine will run the graphics within the Windows system. Disabling this function may fix the Error 0x000000EA. Here’s how to do it –
- Right-click on your Desktop and select Display settings from the context menu.
- In the right pane, scroll and select the Advanced display settings link.
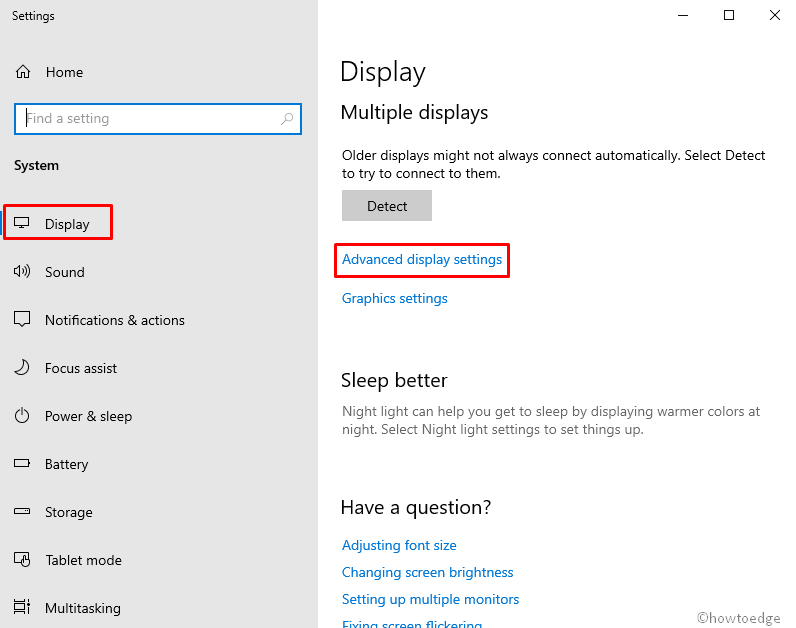
- On the following screen, click on Display adapter properties for Display 1.
- When Graphics Properties wizard open, go to the Troubleshoot tab.
- Click on the Change settings option.
- This will open the Display Adapter Troubleshooter window on your computer screen.
- Drag the Hardware acceleration pointer to the extreme left.
- Click OK to save your changes and exit.
5] Update BIOS to fix Error 0x000000EA
BIOS loads When your device is started along with all connected I/O devices including the operating system. Just because of any reason, if this program cannot connect and load any of the devices then it may cause to create this issue.
Therefore, it is very important to update BIOS if you want to avoid Error 0x000000EA. However, we advise you to contact any computer expert to perform this task otherwise, continue it at your own risk.
It is because any interruption in the update process might brick your computer and non-recoverable damage to the whole system. To update the BIOS of your system, follow our undermentioned articles.
- Right-click on the Start button and select the Run option.
- In the void, type msinfo32 and click the OK button.
- Under the Item list, locate BIOS Version/Date. Also, note down it somewhere as you’re going to need it later.
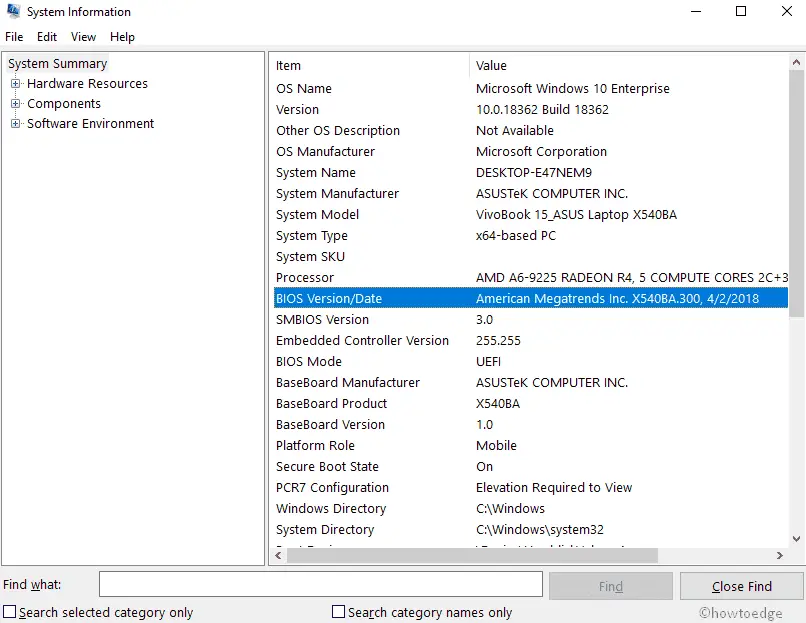
- Now, open any browser and navigate to the official website of the computer’s motherboard manufacturer.
- Check out if there is a newer version of the type of your BIOS available.
- If it is, then download, install and run its .exe file.
- Additionally, if you’re a laptop user, make sure to plug in the Charger until the installation finishes completely.
- Restart your PC to make these changes effective.
Hopefully, your Blue Screen Error 0x000000EA is solved now and you are using the system without any problem.




