With Transparency effects turned On in Windows 11, the display screens appear quite beautiful and attractive. However, this adds an extra component to the Windows operating system that it has to take care of every time you launch a page or setting. As a result, your system starts performing quite slow and becomes ineffective most of the time.
This might not be an issue on the PCs where the RAM is quite high, for example – 4 or 8 GB. But, on low-end RAM devices, you are definitely going to face stuttering or crashing issues. In order to resolve this issue then, you should disable transparency effects on your Windows 11 PC and see how it performs now. This will perform a lot better. Let’s explore how can you modify this setting on Windows 11 –

Ways to Enable/Disable Transparency Effects on Windows 11
To enable or disable transparency effects on Windows 11 PC, try either of the following two methods –
When should one disable transparency effects on Windows 11?
Most users find it pretty alluring to keep transparency effects On. This is because it picks up the color of the background Windows and portrays it on the front page. Overall, this produces a charming effect that you will definitely enjoy.
However, everything comes at a price. In this case, it comes at the expense of a decrease in the overall performance and speed of the Windows 11 PC. So, it’s a matter of Look vs Performance. Choose the one that suits you the most.
Note: If you are on a system with low RAM like 2 GB, it is recommended to keep this setting disabled.
1] By using Windows Settings
It’s quite easy to modify the personalization settings so that the background loses transparency effects in Windows 11. To do so, use these steps –
- Right-click anywhere on the Desktop Screen and select Personalize.
- The system will take you to the Personalization section on the Settings page.
- Click Colors on the right pane, and turn off the toggle switch beside “Transparency effects”.
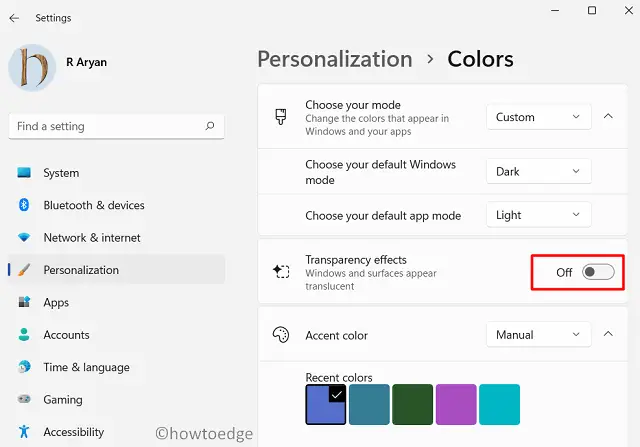
That’s it, the transparent background will turn off next on any window as long as this setting is disabled.
To turn this back On, visit the path below and re-enable the “Transparency effects” toggle switch.
Settings (Win + I) > Personalization > Colors
2] Through Registry Editor
Each one of the Windows operations that you perform on your PC creates a new entry on the registry. Only in cases where such entries pre-exist, they are modified instead. So, you may tweak these key values as well to get the desired results. Here’s how can you edit the registry to disable/enable transparency effects –
- Press Win + R to launch the Run command.
- Type “
regedit” and hit OK to start the Registry Editor. - On the registry, browse to the path below –
HKEY_CURRENT_USER\Software\Microsoft\Windows\CurrentVersion\Themes\Personalize
- Head over to the right panel, and you will find an entry named “EnableTransparency”.
- Right-click on it, and select the option – Modify.
- By default, its value is set to “1” and this means transparency is enabled.
- To turn this off, replace “1” with “0” under the field “Value data”.
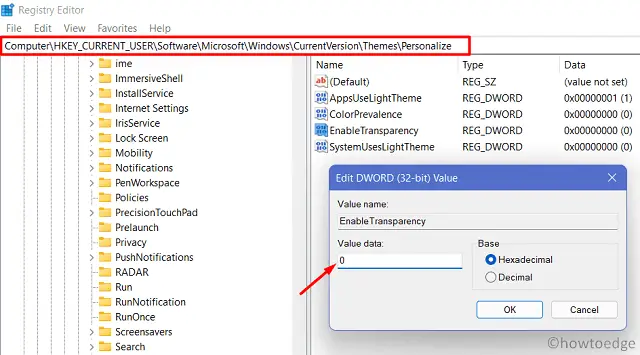
- Click OK and close the registry window.
- Restart your PC next so that changes made come into effect from the next logon.
Note: In case you want to re-enable the transparency effects on Windows 11, re-visit the above path, and put “0” inside the Value data field.
I hope you find this tutorial useful in enabling/disabling transparency effects on Windows 11.




