Taking care of your computer is just as important as looking after yourself. Therefore, if you want your PCs to perform better, you must make sure they are in good condition. To determine the health of your computer, you can use several reports, including those that come from Performance Monitor and Windows Security. This guide will show you how to check your Computer Health in Windows 11/10.
How to Use the PC Health Check App
Windows 11 includes a PC Health Check app, which Microsoft announced with its announcement. You probably already have this installed through Windows Update. For those who don’t have it, you can get it on the Microsoft website. The primary function of the “PC Health Check app” is to determine whether your Windows 10 computer is eligible for upgrading to Windows 11. However, it can also give you a quick overview of the status of your device on both systems.
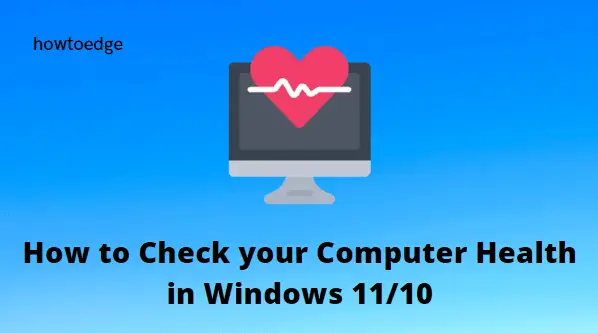
This application allows you to backup your data to OneDrive and check if your device is up-to-date. The app also offers tips for maximizing battery life and startup time as well as showing how much storage is left. To get general PC health advice, click Tips on PC health at the bottom of the app. There are a few tips that might not be specific to your system, but they’re worth knowing.
How to Check your Computer Health in Windows 11/10
If you want to check your Computer Health in Windows 11/10, you can use the following methods:
1] Through Windows Security
If you are looking for a quick analysis of your system health, you can use Windows Security to get it. To proceed this way, follow these instructions:
- Click on Start and search for Windows Security.
- From the menu list, select the most appropriate result.
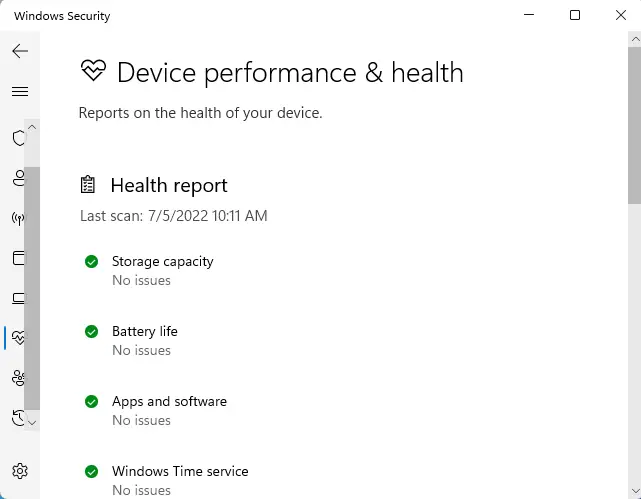
- On the next page, click the Device performance & health category. Health reports are divided into different areas, highlighting issues and their resolutions.
Note: The Windows Security program runs regular scans in the background, which shows the last scan date, so you do not need to do it manually.
Here are some helpful tips for specific issues that you may need to fix after running a complete PC health check. The health report includes the following information:
- Storage capacity – It is important to have enough disk space on your system to complete tasks such as Windows updates.
- Battery life – Check your brightness settings if anything is reducing your battery life.
- Apps and software – You should update anything you have installed if it isn’t working.
- Windows Time service – If your clock is incorrectly set or disabled, it could affect internet connectivity and cause other problems.
There will be a green check mark if all of these are fine. In other cases, you will see an amber check mark where you can click to get a detailed explanation of what the problem is and how to fix it.
2] Using Performance Monitor
Performance Monitor is another tool you can use to check your Computer Health in Windows 11/10. It is a built-in application in Windows that allows you to monitor and analyze the performance of applications. This tool provides advanced tracking features for disk, network, and memory usage. Follow the below steps to check the health of your Windows 10/11 computer:
- Click on Start and search for Performance Monitor.
- From the left pane of the Performance Monitor window, go to Data Collector Sets > System.
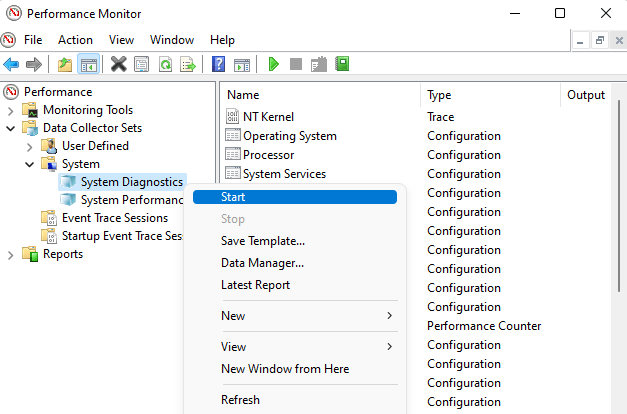
- Right-click on System Diagnostics and select Start from the context menu.
- Similarly right click on System Performance and select Start.
It usually takes around a minute to complete a report. Once they are ready, navigate to Reports > System to access them. Each report name contains the date it was generated.
How to Check Battery Health using the Sleep Study tool
It is possible to run a battery report in case your system has a sleep state. This will give you a better idea of your battery’s usage and performance. The information is helpful in identifying apps or devices that use too much power. It’s best suited for laptop users, but it can also be run on a desktop. Reports can be useful for people who want to know how many cycles their batteries have gone through.
- Run Command Prompt as an administrator.
- Once it opens, copy and paste the below commands and press Enter:
powercfg /SleepStudy /output %USERPROFILE%\Desktop\mysleepstudy.html
- This will create a file named mysleepstudy.html on your desktop. If you would like to use a different file path or file name, you can adjust the command.
- Sleep Study results are generally based on the last three days. You can specify the number of days using the following command, changing DAYS for a figure between 1 and 28:
powercfg /SleepStudy /output %USERPROFILE%\Desktop\mysleepstudy.html /Duration DAYS
- To see your Sleep Report in your web browser, open the file on your Desktop.
In this report, you will find information on the battery drain chart as well as details regarding each standby session. In this section you can find out how long each session lasted, how much energy was consumed, and how long each session spent in a low-power state.




