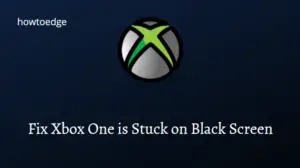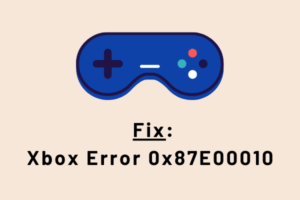Some users encountered the Xbox error code 0x80070057 when trying to access the Xbox app on their Windows devices. Users often experience this error code when trying to sign in to Xbox Live. However, they may also see it when updating or installing a PC game. The issue is actually related to the fact that there is not enough space for installing updates or downloading a whole new game.
If you have trouble logging in, you may be experiencing problems with your account or the Microsoft Store app’s temporary files. In this article, you will find several solutions that will assist you in fixing the problem in a few simple steps.
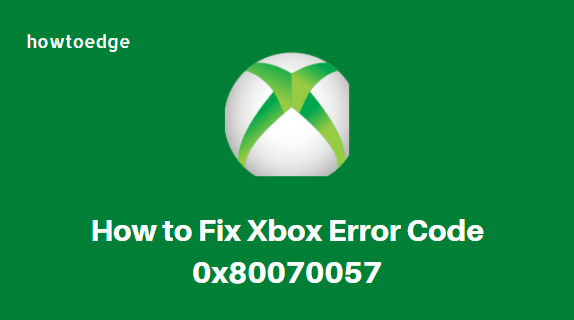
What Causes Xbox App Error 0x80070057?
Here are a few reasons why you might encounter the error code so you can better understand how to resolve it.
- Some users reported that the problem might be related to the user account you are using. The error code in question can appear if the account has restricted permissions.
- You may also experience this issue if you do not have enough storage space. Thus, if you intend to download a new game or update one that is already installed, you must ensure that your PC has enough space to install the update or game.
- Apparently, temporary files associated with the application can trigger the problem in some cases. If this happens, you’ll need to clear out the cache to fix the issue.
How to Fix Xbox Error Code 0x80070057
The Xbox app sometimes displays the error code 0x80070057 when watching videos clip. If you get this error, it indicates that either the file is corrupted or the format of the file is incompatible. To Fix Xbox Error Code 0x80070057, use the following methods:
- Check the storage capacity
- Redownload the Video content
- Check your Xbox Status
- Reinstall the Xbox apps
- Clear Microsoft Store cache
1] Check the storage capacity
Whenever you encounter the Xbox Error Code 0x80070057, your first step should be to check that you have adequate storage space. Actually, when you download or update a game, it requires some additional storage space, so if you don’t have the space to accommodate it, you may get errors.
Thus, make sure that there is sufficient storage space on your computer. To be on the safe side, we recommend having some additional space beyond what is required. In case the problem persists despite having enough available space, try the next solution.
2] Redownload the Video content
Unsupported video file formats and corrupted video files are the most common causes of the error code. The file you are having trouble downloading needs to be removed and re-downloaded. To do so, do the following:
- On the Xbox, open the Settings menu.
- Select Account and then Download History.
- Click on the deleted item and select Download Again to re-download the item.
3] Check your Xbox Status
Another method is to check your Xbox’s status. By doing so, you can look into Xbox and its services in more detail. The tool identifies issues and proposes solutions to fix them.
4] Reinstall the Xbox app
In case you’re still having problems, it may be caused by the Xbox app installation files. If you encounter such an issue, you need to remove the app from your system and reinstall it. Follow these instructions to do so:
- Press the Windows + I keys to launch the Settings app.
- On the left sidebar, click Apps.
- Click the Apps & Features tab.
- Scroll down to the Xbox app in the App list.
- Click the three dots icon next to Xbox and choose Uninstall.
- You’ll then be guided through the process.
Now, you can download the Xbox app from the Microsoft Store or do it through the Xbox official website after downloading it.
5] Clear Microsoft Store cache
The next method to fix this problem is to clear the Microsoft Store cache on your computer device.
Read Next: