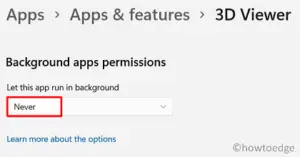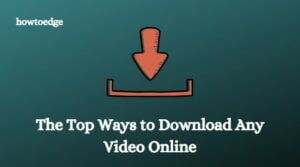These days, we receive way too many messages and notifications from different applications or third-party sites. Some of these are useful in nature while others simply divert our attention from important work to simply vague things. The focus mode on iPhone is a pretty useful feature that lets you block such distractions from time to time.
You may set up different focus modes for different things and use them whenever the need arises. The best thing about setting up a focus mode on iPhone is that it lets you configure many things. Here are a few examples for your better understanding –
- You may block calls from all people except the close ones
- You may allow calls from all people and block the frequent ones
- Silence all apps and leave the important ones unblocked
- Allow notifications from all apps and block the frequent ones
In addition to configuring the above settings, you can also set a separate lock and home screen to a focus mode. This helps to quickly identify the focus mode which you are currently using and change it accordingly. The most important thing is that you can switch from one focus mode to another pretty quickly from the lock screen itself.
How to Set up a Focus on iPhone
To set up a new focus on iPhone, use the following steps –
- Unlock your iPhone first and open the Control Center.
- You will find the Focus mode icon available just below the Portrait Orientation icon.

- By default, iPhone has four in-built focus modes and they are Do Not Disturb, Personal, Sleep, and Work. To modify a particular mode, click the three dots beside it. In case you would like to set up a new focus, tap the (+) icon available at the bottom.

- You may now choose a focus to get started. To create a new focus, you better click on the Custom one.
- Moving ahead, provide a name for this custom focus, choose an icon for this, and hit Next.

- Tap the Customize Focus button, and you will be presented with more options to choose from.

- iPhone allows configuring four things to its users. These are People, Apps, Lock Screen, and Home Screen.
How to set up a separate Lock Screen to a Focus Mode on iPhone
As stated earlier, open the Control panel and click the three dots available next to your focus mode. When you enter the focus mode page, locate the Lock Screen image and tap the Choose button underneath it.
On the “Choose a Lock Screen”, tick the radio button available underneath Choose from Your Lock Screens. If you want, you may even create a new Lock Screen. You may find this option just above the presented options.

After you select a lock screen, the same will be instantly applied to your current focus mode.
How to Set up a home screen to a Focus Mode on iPhone
In a very similar way, one can go for a separate home screen for his/her focus mode. Open Control Center, click the three dots available next to a focus mode, and then do the following –
- Locate the Home Screen layout, and tap over the Choose button underneath it.
- For this, iPhone doesn’t let you create a new home screen from scratch. All you can do is select a home screen page from the available options.

In case you ever want to change the current layout, re-visit Control Panel, Focus Settings, and choose a different home screen.
How do I silence people in a focus mode?
iPhone lets its users silence or allow notifications from known people in a focus mode. To configure this setting, do the following –
- First of all, open the Control Center by swiping your finger down from the top-right corner.
- Click the three horizontal dots next to a focus mode, and tap People.
- On the succeeding screen, you may two options to choose from and they are Silence Notifications From and Allow Notifications From.

When you select the first option i.e. Silence Notification From, you may select the people from whom you don’t want to receive any notifications. To add People, use the (+) icon and choose a person from your Contacts.
The “Allow Notifications From” works entirely opposite to that of the Silencing feature. If you go for this option, you will not receive any notifications from any people unless you have selected some specific persons to receive calls or messages from.
How do I silence apps in Focus Mode?
The Apps tab works very alike to that of the People section. Reach out to your specific focus mode setting, and tap over this Apps icon. You will see two options to choose from –
- Silence Notifications From – When you select this option, you may manually add applications to the list from which you don’t want to receive any notifications. You will get notifications from all applications except those which you have manually added to the list.
- Allow Notifications From – Go for this option only when you don’t want to receive notifications from any app. As usual, you may add some apps to the exception list and you will continue receiving notifications from these apps.

How to delete a Focus on iPhone?
If you feel that you don’t use some specific mode on your iPhone, you may delete that particular focus from your device as well. To do this, open Control Panel first.
Moving forward, tap over the Focus Mode icon, and then tap over the three horizontal bars next to a specific mode. On the next screen, scroll down to the bottom, and hit Delete Focus.
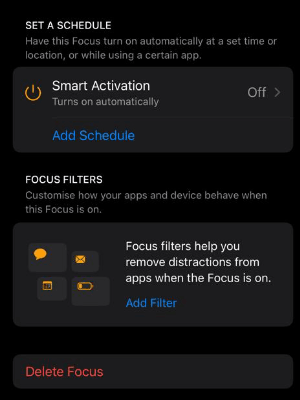
A prompt will appear next asking “Do you want to delete this Focus”. Click Delete focus and the chosen mode will be deleted from your iPhone instantly.
Can I access different Focus modes directly from the Lock Screen?
Yes, it is really easy to switch between one focus mode to another from the lock screen itself. However, this feature will be available only if you have assigned some lock screen to a focus mode on your iPhone.
Read Next: