For people who work on a shared computer, Windows 11 has a Switch User option. When a single PC has many user accounts, you may find this feature quite useful. Switch User functionality allows you to jump between different user profiles without worrying about signing out of your account. All your programs, ongoing work, files, and folders will be saved under your session. So, you can pick exactly from where you took off.
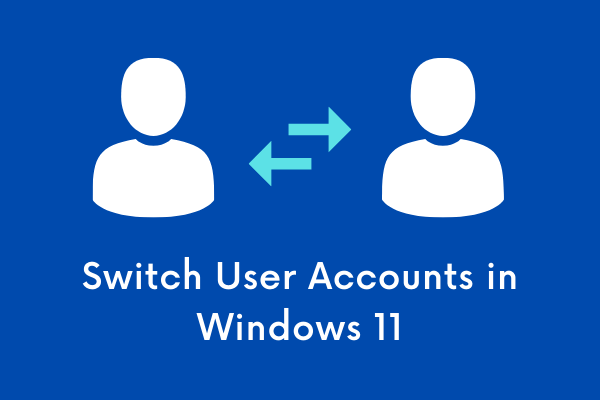
Please keep in mind that anyone remotely connected to your computer will not be able to notice this quick user swapping. In Remote Desktop Connection, this capability is disabled.
Though it works flawlessly, we recommend saving all your work before switching to a different user profile. Since any user account that has logged into your PC has the ability to shut down or restart the computer, having too many accounts possess security risks as well.
Advantages of having multiple user accounts on Windows PC
There are different reasons for creating more than one profile on Windows PC. A few such reasons and their importance are enlisted below –
- You can create a separate account for your family, kids, etc. having varied capabilities and monitor how they use the computer.
- When a user signs in, they see their own Start screen, apps, account picture, and settings. Thus, they won’t have access to your personal stuff like pictures, office mails, etc.
- To allow someone else to use your computer. By creating a separate account for them, you need not worry about all your personal data and information.
4 Ways to Switch User accounts in Windows 11
If you want to switch to a different user account while keeping your profile active, you may try either of the following four methods. Let’s have a look at each method individually.
1] Change your User Profile right from the Start Screen
Unlike older versions of Windows, Windows 11 allows switching to a different user account without signing out of your current profile. This is the easiest of all methods we discussed here.
Here’s how you may do so –
- Press the Windows key and the Start Home screen appears.
- Click on your DP and choose the user profile that you would like to switch to.
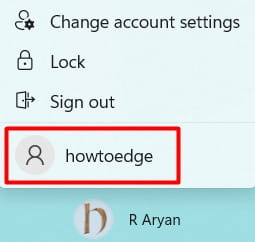
- You’ll be taken to the newly chosen account’s log-in screen.
- Type the password of that account and press Enter.
- That’s it, the system will now open the chosen account.
The best thing about this method is you are not required to log off your current User account.
2] Switch User accounts using Ctrl + Alt + delete
Ctrl + Alt + Del is a great shortcut to switch between user accounts on Windows PC. This shortcut is very old in nature and was even present in older Windows versions. Here’s how to try this shortcut.
- Using your keyboard, simultaneously press Ctrl + Alt + Delete.
- From the options that appear on the next screen, select Switch user.
- You’ll then be sent to sign in to your other account.
- When the system prompts, choose the account to which you want to switch.
Note: You may come back to your Microsoft account again by clicking on your DP and choosing your account.
3] Try the shortcut Alt + F4
Alt + F4 is an alternate shortcut that you may use to switch between user accounts. Kindly note that when you use this hotkey, the opened window or tab is killed immediately. Here’s how to use this shortcut on your computer –
- On your keyboard, press and hold Alt + F4.
- Shut Down Windows will come into the display.
- Use the drop-down menu available next to it and select Switch User.

- Click OK to sign in to your chosen account.
The lock screen will appear next, use the correct passkey to get past the lock screen.
4] Switch User Accounts in Windows 11 via Window terminal
Users who prefer command-line tools can switch between their user profiles quite easily. To do so, you need to first launch Windows Terminal, CMD, or PowerShell as administrators and execute the below command –
tsdiscon
After this command runs, you’ll be taken to the login page, where you can choose a separate user account.
Note: For now, this code is compatible with Windows 11 Pro or its higher Build versions. So, if you are still using Windows 10 or 8.1, skip this method. If prompted, type your user profile and fill in its password.
How to launch different command-line programs in Windows 11?
- Windows Terminal: Press Win + X and choose it.
- Command prompt users may find this post useful.
- PowerShell users may read this article.
I hope this post was helpful in switching user accounts in Windows 11.




