Windows Subsystem for Android is now available for all users on Windows 11 PC. If you want to play android games, or use apps from there on your Windows operating system, this is the perfect app to go for.
As of now, Amazon Appstore is available as a Preview option and you may download and install it on all stable releases of Windows 11. The only problem is that it is available for select countries for now. So, you need to change your device’s language settings to the supported regions and you may use this Store app as you like.

Go to Manage Your Content & Devices > Preferences, and change Country/Region Settings to either USA or Japan. Click Update and you are all set to use Amazon Appstore on Windows 11.
How to Install Android apps on Windows 11
Are there any prerequisites to downloading Amazon Appstore?
Installing WSA or Amazon Appstore is quite easy from Microsoft Store. However, for this to happen, your device must meet the minimum system requirements set out by it. In addition to this, you must also enable the Virtual Machine Platform setting on your Windows 11 PC.
1] System Requirements
Your device must meet the following system requirements to efficiently run Amazon Appstore on it –
- RAM: At least 8 GB; Recommended ~ 16 GB
- Storage Disk: SSD
- Processor: Intel Core i3 8th Generation, AMD Ryzen 3000, Qualcomm Snapdragon 8c, or above
- Microsoft Store version 22110.1402.6.0 or higher:
2] Enable the Virtual Machine Platform Setting
By default, the Virtual Machine Platform setting is disabled on Windows PC. Enable this tool and then only you will be able to run Windows Subsystem for Android on your computer. Here’s how to perform this task –
- Press Win + S to invoke the Search window.
- Type “Turn Windows features on or off“, and click on the first result.
- Scroll down and locate the “Virtual Machine Platform” option.
- When found, mark the checkbox next to it and hit OK.
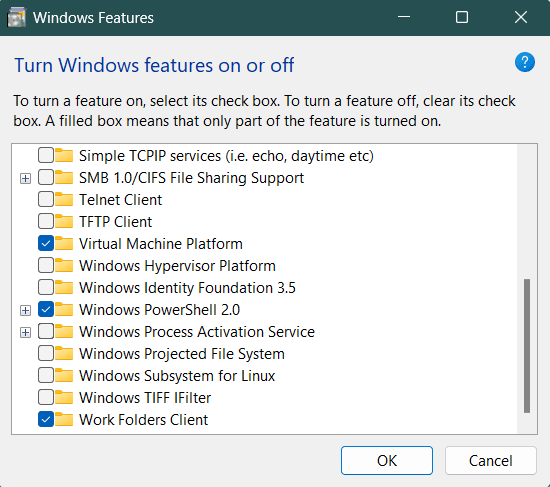
Restart your device and from the next login, follow the below steps to install WSA on your Windows 11 PC.
How do I install Windows Subsystem for Android?
There are two ways to install Windows Subsystem for Android on your Windows 11 PC. Either you may install Amazon Appstore first from Microsoft Store and later install WSA from here. Or, you may download Windows Subsystem for Android on your computer first which will automatically install the Amazon app store.
1] Install Amazon Appstore via Microsoft Store
- Launch Microsoft Store by clicking on its icon available on the taskbar.
- Type “Amazon Appstore” on its search field and press Enter.
- Click on the matching result and hit the Install button.
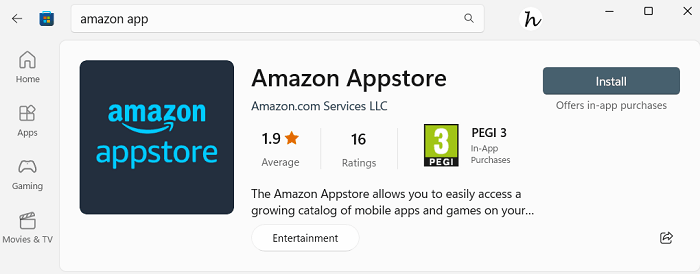
- The system will check for minimum prerequisites and if all is okay, you will see the Setup screen.
- Click Set up first. The UAC window will appear next, hit Yes to authorize installing WSA on your PC.

- You will see the “Get your PC ready for the Amazon Appstore” screen. Click Download to proceed ahead.

- Click Yes on the subsequent UAC window to allow host services for Amazon Appstore.
- The downloading process will soon start. Wait for this download to complete which will take 1-2 minutes depending on how fast is your internet connection.
- After you see the Done remark, click Next.

- On the last step i.e. 3/3, click Restart so that the Amazon Appstore downloads and installs the missing files as well.

Sign back into your device again and you will see Amazon Appstore running on your Windows PC.
2] Install Windows Subsystem for Android
As stated earlier, this is also possible to install WSA for Windows 11 first which will then automatically download Amazon Appstore during the Setup process. Here’s how to proceed this way –
- Launch Microsoft Store and search for WSA on it.
- If you are not getting this app in the searched list, go here.
- Click the “Get in Store app” and you will be redirected to the WSA app on Microsoft Store.
- Click Install and you have to go through the same 3 steps as outlined in the above section.

- After you complete all three steps, restart your PC.
From the subsequent login, you will find both Amazon Appstore and WSA running on your Windows 11 device.
How to force install WSA on Windows 11
If Windows Subsystem for Android is failing to install on your Windows 11 PC, you may force install it by using these steps –
- First of all, visit the store.rg-adguard.net site.
- Use the drop-down menu and select the ProductId option.
- Copy/paste “9p3395vx91nr” without quotes in the Sample Date field, change the next drop-down menu to Slow, and hit over the tick icon. See the Snapshot below –
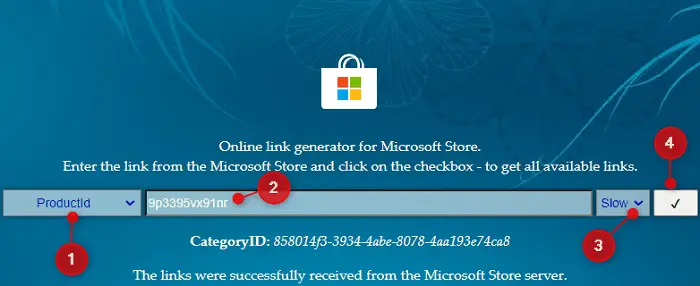
- You will see a list of files matching the above product id. Locate and click on the below link.
MicrosoftCorporationII.WindowsSubsystemForAndroid_2210.40000.7.0_neutral_~_8wekyb3d8bbwe.msixbundle
- This app package is 1.35 GB in size and the link will expire on 25-11-2022 at 8:38 GMT.
- After the download finishes, open the folder containing this MSixbunfle file and copy its Address path.
- Press Win + X next and select Terminal (Admin).
- The terminal will default land into Windows PowerShell having admin rights.
- By default, the directory is selected to your username. Copy/paste the below command and press Enter to change the current directory to the downloaded Msixbundle file.
cd C:\Enter_Path_here\TO\Msixbundle
- Make sure to put the correct path of the downloaded Msixbindle file in the above command.
- When the PowerShell syntax is changed to MSixbundle, copy/paste the below line on it, and press Enter again.
Add-AppxPackage MicrosoftCorporationII.WindowsSubsystemForAndroid_2210.40000.7.0_neutral_~_8wekyb3d8bbwe.msixbundle.msixbundle
- If the downloaded file version differs in your case, correct the same in the above command.
That’s it, Windows Subsystem for Android will now start installing on your computer. Minimize the terminal and do your usual work. After this file is successfully installed on your PC, you may start and use WSA as you like.
