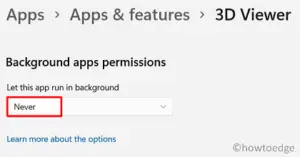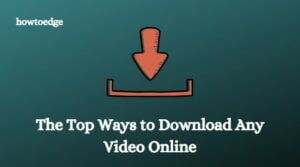You must have heard about ChatGPT from your friends or some other acquaintances. If not, or you are willing to try this new application on your Windows 11/10 PC, this post is for you. In this guide, we will discuss what is ChatGPT, and how to install ChatGPT on Windows using Chrome and Edge. We will also look into the ways to sign up for its account or ways to use it on Windows.
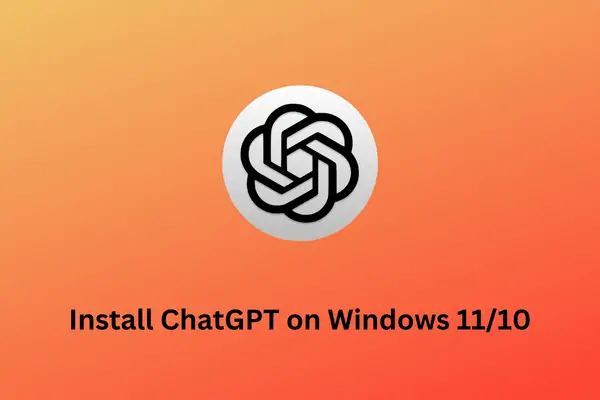
CES 2023: Unwrap the Top 5 Most Innovative Laptops
What is ChatGPT and how do you install it on Windows?
Since you are here, you must have heard about ChatGPT and want to know about this application in detail. In case you already knew about it, you better skip this section and proceed to this one.
ChatGPT is basically a chatbot developed by OpenAI in Nov 2022. The developers have built it on top of OpenAI's GPT-3 family of large language models and has been fine-tuned using both supervised and reinforcement learning techniques.
This new chatbot has unique capabilities which include writing an essay, a blog, or even coding on your behalf. The best thing about ChatGPT is that it can comprehend even complex questions in quite a natural way. Google’s Bert and MUM were already doing this job, however, they weren’t available for the public to use. In response to Microsoft Bing adding ChatGPT to their Search interface, Google has already announced BARD, a rival to this new AI.
Now that you are well acquainted with what is ChatGPT, let’s explore the ways by which you can install it on your Windows 11/10 PCs. For now, the Microsoft Store app doesn’t include this application. So, you may either use its web version or create a shortcut to this using Chrome or Edge. Let’s discuss how you achieve this task on Windows 11/10.
How to Install ChatGPT as an App on Windows 11/10
As of now, ChatGPT as an app is not available in Microsoft Store. However, you can still use its web version and search for different things online. However, In case you would like to use this as a separate application, you may install it using Edge or create a shortcut to this using Chrome.
1] Using Microsoft Edge
If you are willing to use ChatGPT on your computer as an application, we suggest using the Microsoft Edge browser. By using it, you can create an independent app and its icon (which of course will still be using Edge resources). Here are the required steps you need to follow on your computer –
- First of all, visit chat.openai.com on your Microsoft Edge browser.
- Go to the top-right corner and click the three horizontal dots.
- Locate Apps and hover the mouse over it. When this section expands, click Install this site as an app.
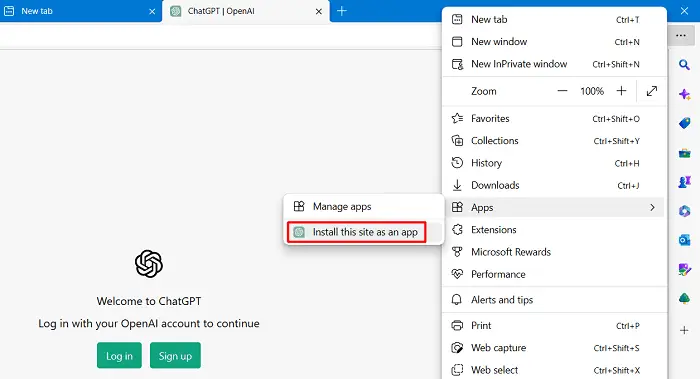
- An overlay window will appear next asking if you really want to install this site as an application on Windows. Well, click Install and the installation will soon begin.
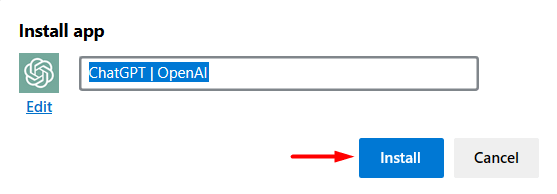
- After the ChatGPT is installed as an app on your Windows PC, you will see this app opening into a window.
- You now have options to enable its shortcut to the Taskbar as well as to the Start Screen.
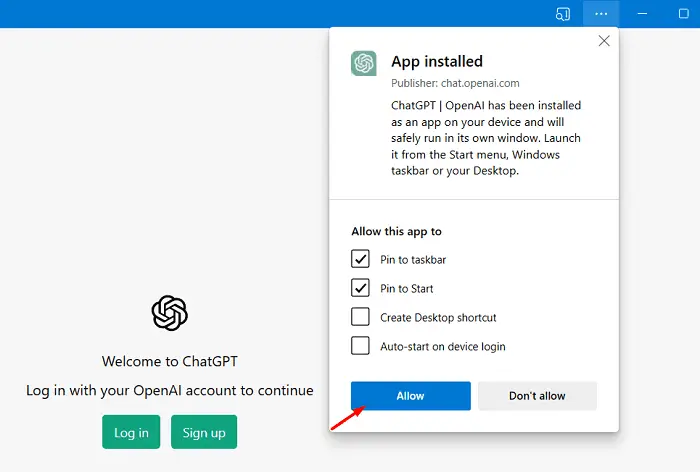
Note: If you want, you may even create a desktop shortcut using this or enable the auto-start of ChatGPT when your Windows 11/10 restarts.
- Click Allow to confirm the recent changes.
This application still is using the Edge resources, however, you will feel like you are working on an independent app.
2] Using Google Chrome
The process is more or less similar to that of Microsoft Edge, with a slight change here on Google Chrome. While you are required to install ChatGPT as an app on the Edge browser, here you rather create a shortcut to this and use it whenever you want. Here’s the complete process to create a shortcut to ChatGPT on Chrome –
- First of all, visit the official site of ChatGPT.
- Head over to the top-right corner of Chrome, and click the three vertical dots.
- Hover your mouse over the More Tools, and select Create shortcut.
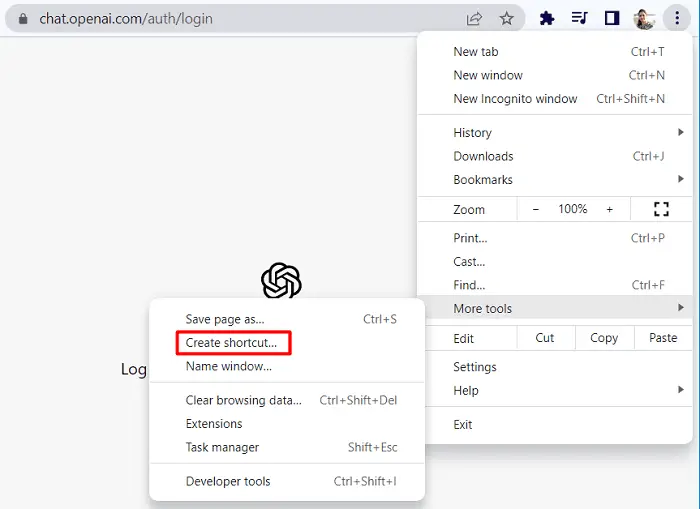
- On the overlay window, tick the “Open as window” checkbox, and hit Create.
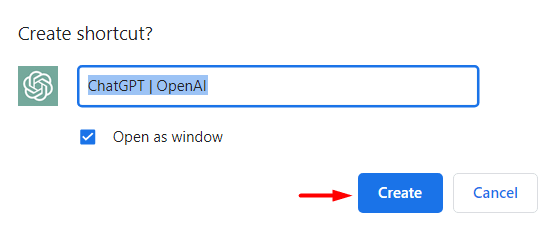
- ChatGPT will now close from Google Chrome and now open as an independent window.
- Close the ChatGPT window and minimize Chrome. You will now see a new shortcut available on your Desktop Screen.
- Well, double-click on the new ChatGPT icon, and you will enter its interface.
You may now click on the “Log in” button to sign in to your ChatGPT account. If you haven’t yet created an account there, use the “Sign up” button instead.
How do I sign up for ChatGPT for the first time?
If you haven’t yet used ChatGPT anywhere on your computer, Android, or iOS device, here are the steps you need to follow. Assuming you haven’t yet created a CHatGPT account as well, you need to first sign up for this application. Here’s how to do this –
- Open your default web browser, and navigate to chat.openai.com.
- You will see two options to choose from. Well, click the “Sign up” button.
- Provide the Gmail id with which you would like to open your ChatGPT account.
- Click Open Gmail and check if you have received an email from ChatGPT.
- If yes, open the mail and click Verify email address. Else, you may click on Resend email.
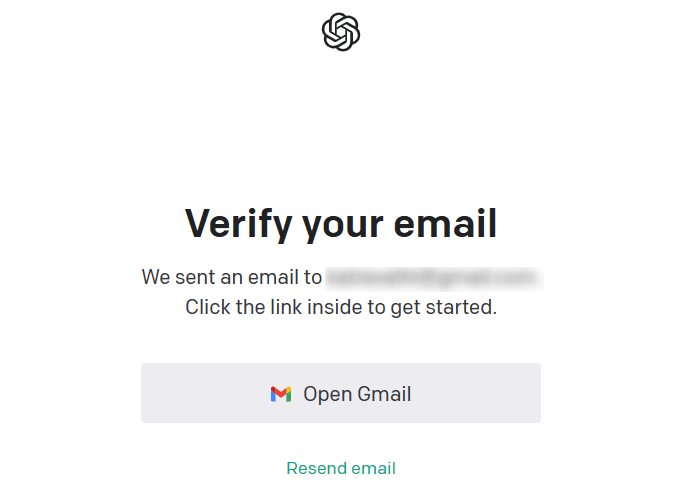
- Now, you need to provide your mobile number so that it establishes you are a verified user.
- You will receive a six-digit code on your phone number. Use the same to confirm creating your account.
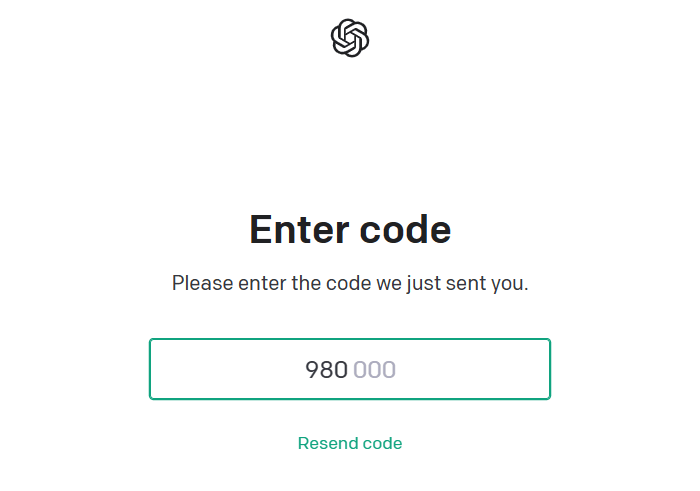
- That’s it, you have successfully created your ChatGPT account.
You may use the same user id and password to log into your ChatGPT on Windows 11/10, Android, or iPhone devices.
ChatGPT is still learning things, so you can’t rely on the data it produces. Make sure to cross-check the information it shares and use it wisely.