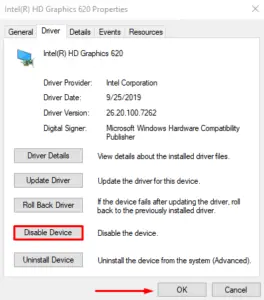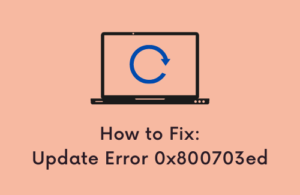You may come across different error codes while installing pending updates, or upgrading your Windows operating system. Error 0x800f0845 is one such code that may occur and prevent you from installing available patches for your Windows version 10 or 11.
What causes this error in Windows 11/10?
The error code 0x800f0845 may occur when your device meets one or a combination of the following conditions –
- Corrupted Windows Components and Services
- Missing or damaged system files/folders
- Third-party apps interactions with the system apps
Fix: Update Error 0x800f0845 in Windows 11/10
As stated earlier, this error appears when you try to install any pending cumulative update on your Windows PC. You may skip following each and every solution and directly update your operating system via downloading/installing the relevant standalone package from the Update Catalog.
However, this is not going to fix this issue once and for all. So, you better try the below suggestions one by one. Try following the last resolution only when neither of the above fixes addresses the error code 0x800f0845. Here’s the complete list of solutions we are going to discuss in this guide –
Solutions List
Let us begin the solving process and know all these methods in detail –
1] Run the Windows Update troubleshooter
Before trying any other fix, you first need to run the Windows Update troubleshooter utility. This is a built-in tool that checks and scans your Windows device for the cause of the error and then tries to fix it. Here is a quick guide to this:
Windows 11:
- Press Win + I and select System.
- Head over to the right pane and click Troubleshoot.
- Click to expand Other troubleshooters and then locate Windows Update.
- Once found, click the Run button available on it and follow the on-screen instructions that appear moving forward.

- I hope this error resolves after you are done troubleshooting Windows Update.
Windows 10:
- Right-click on the Start menu and select the Settings option.
- Select the Update & Security category from the Settings window.
- Select the Troubleshoot tab from the left panel.
- Now scroll down a bit and you will see the “Get up and running” section
- Select Windows Update and then click Run the troubleshooter to start troubleshooting.
- The system will take a short time to detect the problems.
- Once it detects the problem, click on Apply this fix button.
- Now go along with the on-screen instructions depending on the recommendation you get.
Once you complete the steps, close the window and restart your device. On starting up the device, try to install the updates again.
2] Download Windows updates manually
If running the Windows Update troubleshooter doesn’t work then download Windows Updates manually. To do so, follow the steps given below –
- Open your default browser and navigate to Microsoft’s Update Catalog site.
- In the search bar, type the Update Code you want to get and then press the Enter key.
- From the list of results, choose a suitable version and then click on the Download button.

- On the next page, click on the given link and it will start the downloading process.
Once you complete the procedure, restart your Windows 10 PC and check for the error code.
3] Perform DISM and SFC scans
Sometimes this particular issue certainly appears because of having corrupted or damaged system files. In such a case, you need to run the DISM scan and System File Checker utility that can effectively repair missing or corrupted system files. Here we are first going to run the SFC tool so that it could all scan protected system files and replace the faulty system files with a cached copy.
- Open the Power Menu using the Win + X shortcut key and select Run.
- In the text field, type cmd and press Ctrl + Shift + Enter key to open an elevated command prompt.
- Now type the following command –
sfc /scannow
- Press enter to begin the scanning process.

This might take a few minutes to scan and repair corrupt files. Once it completes the procedure, restart your device to apply the changes.
After running the system file checker, you need to run the DISM tool. Here is how to do it –
- Run command prompt as an administrator.
- Once it opens, type in the following command line and press enter after each one.
DISM /Online /Cleanup-Image /CheckHealth DISM /Online /Cleanup-Image /ScanHealth DISM /Online /Cleanup-Image /RestoreHealth

After executing the above commands, reboot your device and try to update your device. If it goes well it means the problem is resolved now. In case the problem is still persisting, try out the next potential workaround.
4] Reset Windows Update components
Sometimes you may encounter this error when the Windows Update service stops working due to having some corrupted or damaged Windows components. In such a case, you can reset every single component of the Windows Update on your Windows 10 PC and then check if it resolves the problem.
5] Roll-back Windows 10 Update
Oftentimes, Windows 10 installs the updates automatically in the background when you turn on your device. However, if none of the above methods work, then as a last resort you can simply roll back your update to the previous operating system installation. In order to roll back the update, follow the below steps –
- Click on Start and type “cmd”.
- Right-click on the Command Prompt and select Run as administrator.
- In the Command Prompt window, type the following commands and hit Enter after each one.
dir d: dism /image:d\ /remove-package /packagename:Package_for_RollupFix~31bf3856ad364e35~aamd64~~7601.24002.1.4 /norestart
- After executing the above codes, reboot your device so that the changes could apply.
Let us know if you have any queries and suggestions in the comment section.