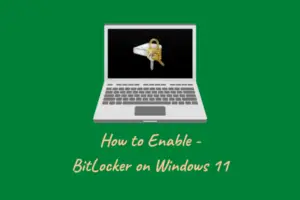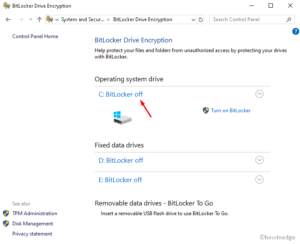In this blog post, we have discussed the reasons behind the occurrence of an error code 0x80072f9a when starting BitLocker on Windows PC and six working solutions. If you are finding this issue hard to fix, we suggest following the six fixes discussed below and checking if the same resolve this issue on your behalf.
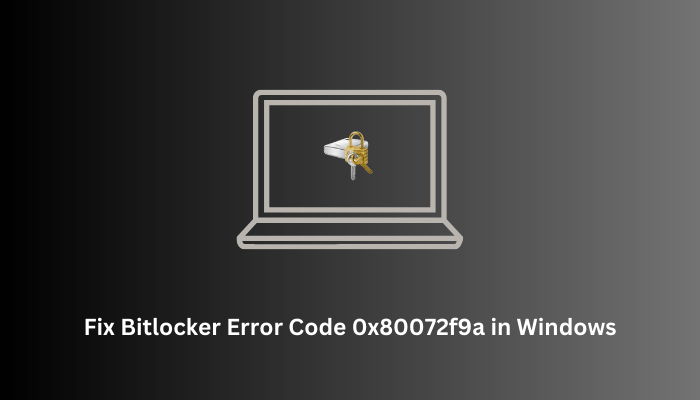
What causes a BitLocker Error in Windows?
BitLocker Errors normally appear when there is a problem with the server’s certificate validation. One may confirm the same by opening Group Policy and checking the policies reserved for BitLocker. If you find all the local policies perfectly configured, this must be happening because of some corruption within the BitLocker WMI class.
Re-register the WMI (win32_encryptablevolume) class and check if the error code 0x80072f9a resolves this way. If not, you may try clearing the SSL state, disabling and re-enabling BitLocker, or performing an SFC scan. In case neither of these methods helps, go ahead and create a local admin account on your Windows PC. This, for sure, resolves the issues appearing when opening the BitLocker on Windows.
How to suspend BitLocker to perform system changes in Windows 10
Ways to Fix Bitlocker Error Code 0x80072f9a
If you are getting an error code 0x80072f9a while starting BitLocker or when encrypting/decrypting a disk drive on your PC, consider applying the below fixes one after another. Hopefully, this error code resolves after you go with the first two solutions.
- Check and verify BitLocker Group Policy
- Re-register the BitLocker WMI class
- Try Clearing the SSL state
- Disable and Re-enable BitLocker on your Windows PC
- Disable third-party Antivirus and Run SFC
- Create a Local Administrator Account on your PC
1] Check and verify BitLocker Group Policy
Many a time, an error code 0x80072f9a occurs on BitLocker simply because the related group policy is not configured correctly. You may check and verify the BitLocker Group Policy by following these easy steps –
- Press Windows + X, and select Run from the Power menu.
- Type
gpedit.mscon it and hit OK. - The Local Group Policy will launch next. When GPE opens up, navigate to the below path –
Computer Configuration > Administrative Templates > Windows Components > BitLocker Drive Encryption
- You will see a list of policies available on the right pane. Make sure to configure them all. By configuring, we mean you open a policy and then assigned a value to it.
After you have successfully configured all the policies for the BitLocker, close GPE, and restart your computer. From the next login, I hope, you will not get into the same error code 0x80072f9a again.
2] Re-register the BitLocker WMI class
A malfunctioning WMI (win32_encryptablevolume) class may also result in an error code 0x80072f9a when you are attempting to use BitLocker on your device. If that’s the case, you must re-register BitLocker WMI class by following these steps –
- Press Windows + X, and select Terminal (Admin).
- The UAC window will prompt next, hit Yes to authorize opening the terminal as administrator.
- The terminal will default load into Windows PowerShell. Press Ctrl + Shift + 2 to invoke Command Prompt on it.
- On the elevated console, copy/paste the following and press Enter –
mofcomp.exe c:\windows\system32\wbem\win32_encryptablevolume.mof
- Upon successful running, you will receive the following message on the terminal –
Microsoft (R) MOF Compiler Version 6.1.7600.16385 Copyright (c) Microsoft Corp. 1997-2006. All rights reserved. Parsing MOF file: win32_encryptablevolume.mof MOF file has been successfully parsed Storing data in the repository… Done!
- Close the terminal, and restart your computer.
Hopefully, from the next login, the Bitlocker Error Code 0x80072f9a resolves on your Windows PC.
3] Try Clearing the SSL state
BitLocker error codes may also occur when there are some certification issues with your server. If that’s the case, you must clear the current SSL state so that your device updates the SSL certificate and you may continue using the BitLocker on your PC again. Here’s how to proceed with this task –
- Press Windows + S to launch the Search window.
- Type Internet options in the text field, and hit Enter.
- Head over to the Content tab next, and click on the button – “Clear SSL State“.

- Doing this will purge the SSL certification attached to your device. Click OK when a pop-up appears next.
- Coming back to the Internet Properties window next, hit OK again.
Now that you have cleared the SSL State, check if you may launch or use BitLocker without getting into an error code 0x80072f9a.
4] Disable and Re-enable BitLocker on your Windows PC
If the error code 0x80072f9a is still appearing when opening the BitLocker, you should disable and then re-enable this security tool on your Windows PC. Doing this will help to fix temporary glitches within your BitLocker and hopefully, you will be able to use this tool without any issue afterward.
Here’s how to disable and re-enable BitLocker on Windows –
- First of all, press Windows + R to launch the Run dialog.
- Type “CMD” without quotes and hit Ctrl + Shift + Enter keys.
- The Command Prompt will next open having administrative privileges.
- Type the following code on it and hit Enter –
manage-bde -off C:
- Wait for a few minutes while this command is executing on the terminal.
- After this is over, you may re-enable BitLocker by running the following command on it –
manage-bde -on C:
- Wait again for the BitLocker to activate on your computer and when this happens, you may restart your computer.
Sign back into your device again and check if you can use BitLocker without getting into some error codes.
5] Disable third-party Antivirus and Run SFC
Third-party antivirus programs are known to interact with the system files and make them corrupt. This holds true for all those software that are available for free of cost. If you are using such an application, you should first uninstall or at least disable that app from use on your Windows PC.
Note: Windows Security is an in-built tool in Windows that works pretty well to detect and fix malware entering your PC.
Uninstall or at least disable third-party antivirus programs from your system and then use System File Checker to find and replace corrupt and damaged system files on your computer. Here’s how to perform this task –
- Press Windows + R to launch the Run dialog.
- Type CMD and press Ctrl + Shift + Enter keys altogether.
- Doing so will invoke Command Prompt as an administrator.
- On the elevated console, type the following, and press Enter –
sfc /scannow

- This code will take 10-15 minutes to find and replace missing as well as corrupt system files from your PC.
- After the scanning/repairing process is over, close CMD, and restart your PC.
Sign back into your device again and check if the error code 0x80072f9a resolves this way.
6] Create a Local Administrator Account on your PC
The BitLocker error code 0x80072f9a might also occur when there is corruption within your user profile. This mostly occurs when you are attempting to encrypt the drive using a domain account. To fix this issue then, you may switch to a local admin account on your computer and check if this error code resolves now. Learn how to carry out this process –
- Press Windows + I and navigate to the below path –
Settings > Accounts > Your info
- Scroll down to Account settings, and click Sign in with a local account instead.
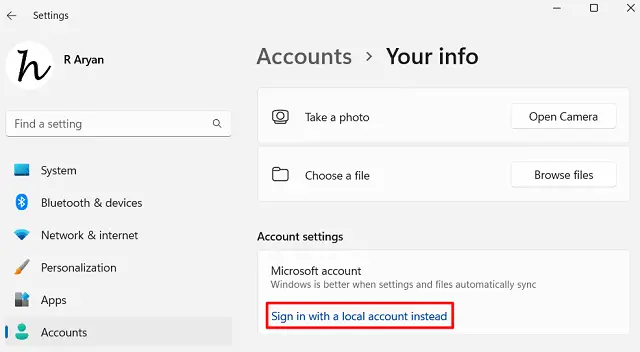
- The system will ask for the sign-in password or PIN next.
- Provide the same and your domain admin account changes to a local admin account next.
- Wait for a while and when the local admin account is created, you may log into your account.
Check if the error code 0x80072f9a resolves now while opening the BitLocker or when encrypting or decrypting a drive on your Windows PC.
What is BitLocker on Windows?
BitLocker is basically an encryption feature on Windows that lets you safeguard all your personal files and information by using a password or a recovery key. When you enable this feature on a disk drive, this encrypts all the files and folders available on that disk drive. Whenever you require viewing what the disk drive holds, you need a password to decrypt files and view them.
Can I bypass BitLocker when not knowing the recovery key?
As stated above, you need a password or the recovery key to view the encrypted files on a disk drive, it is quite impossible to access the files if you have already lost the recovery key and the password. Some third-party apps do offer to access files that were once decrypted, however, we can’t confirm if the same is possible or not.
One thing we can say for sure is that when you use some third-party apps, you will be at risk of losing all your data from the BitLocker-enabled disk drive.