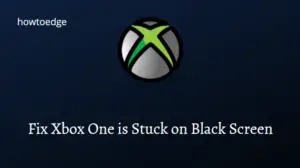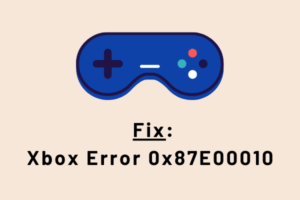Xbox Sign-in errors have become a commonly occurring issue for all gamers these days. This mostly happens when the Xbox Servers are down or gaming services are not running. Go and enquire about the same at the Xbox Status webpage. If all services are up and running, and you are encountering an error 0x80070102 or 0x0000042B, the problem may lie within your system.
The Xbox sign-in errors might appear then due to different reasons like accumulated cache, misconfigured Xbox app, or some internal glitches within this app. Whatever the reasons behind these error codes, you may solve them by applying the fixes discussed in this post.
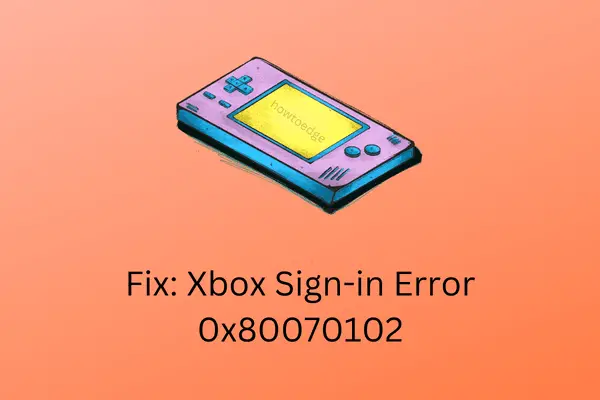
What causes Xbox Sign-in Errors on Windows PC?
The sign-in errors on Xbox are commonly occurring issues and they appear when your console or Windows PC meets the following conditions –
- Server down: Almost all Xbox errors appear when the related gaming services are down, limited, or not in use. Wait for the server outages to finish, and retry signing into your Xbox again.
- Slow Internet: When your device is not receiving proper bandwidth owing to a slow network, sign-in errors are bound to happen. Rebooting your router or Switching to a different ISP might help.
- Accumulated Cache: The accumulated cache also plays a vital role in inviting sign-in errors on your console or PC. So, get rid of the stored cache from time to time.
- Incorrect Date & Time: The Xbox game fails to connect to its servers online and thus you can’t sign in to your MS account.
Now that you know what possibly could have occurred, let’s explore the solutions that might help.
Fix Xbox Sign-in Error 0x80070102
If you are encountering an error code 0x80070102 while signing into the Xbox console, attempt the below fixes one by one. Hopefully, the error will resolve after you apply these workarounds.
1] Check the Xbox Server Status
Before you apply any fix, make sure to check the Xbox Server Status page first. This webpage informs of any gaming services or games that are down due to Server outages. If you do see your game name under the Services list, wait for its status to go green.
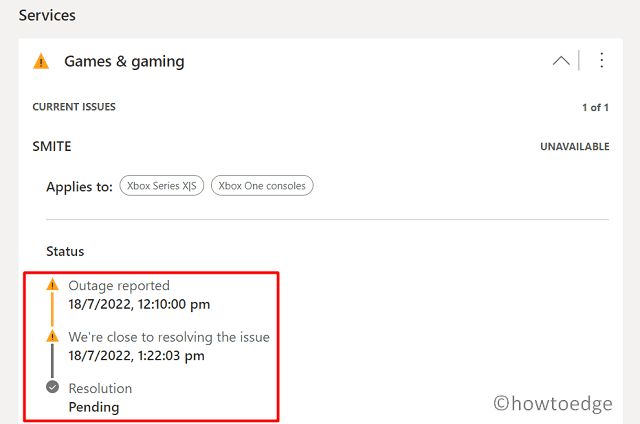
However, if you didn’t find any server outage under Xbox Status, you may go ahead and apply the fixes outlined below.
2] Restart your Console
The next possible solution to this error is by rebooting the Xbox console. Here’s how you may perform this task –
- On your Xbox One Controller, press and hold the Xbox button.
- When the Power Center opens up, select Restart console.
- Click Restart again to confirm restarting your Xbox One.
Note: In case your console is frozen, the Power Center won’t launch. If that’s the case, press and hold the Xbox button for 10 seconds. Doing so will turn off your gaming console. Wait for the next 20-30 seconds and hit the Xbox button again. Hopefully, the error 0x80070102 resolves by now.
3] Reset your Xbox console
If neither of the above fixes helps you to overcome the sign-in error 0x80070102, resetting your gaming console might help. Here’s how to perform this task –
- Press and hold the Xbox button to turn off your console.
- After this turns off successfully, press and hold the Pair and Eject buttons simultaneously.
- Keep holding the Pair and Eject buttons, and hit the Power button.
- Your console will soon enter the troubleshooting screen.
- Select Reset and keep my games & apps options, and wait for the process to complete.
Once this is over, you may sign in to your Xbox console without getting into the error code 0x80070102.
4] Sign out & Sign in to Xbox again
The error 0x80070102 may also occur when your Xbox console is not connected to a stable network. Sign out of your logged-in account, reboot your network adapter, and sign in again. If the problem prevails, you should switch to a different ISP or apply these network resolutions.
How do I solve the Startup Error on Xbox One?
The startup errors on Xbox One usually resolve when you restart your gaming console. In case it hasn’t, you better reset the console by pressing the Pair & Eject buttons together, and opting to reset your console. While going for this fix, make sure to tick the box that says – “Keep games and apps“. Factory resetting your console is another way to get rid of such startup errors on Xbox One.
How to Solve Xbox Sign-in Error 0x0000042B
Error 0x0000042B is another sign-in error and it occurs when you are trying to log into your Xbox account. Since this is also a sign-in error, you may apply the above fixes as well. However, we suggest going for the solutions in the same order as outlined below.
Note: Unlike 0x80070102, the 0x0000042B error mostly occurs when you are trying to sign into your Xbox account on Windows 11/10 PC. As this is occurring on Windows operating system, you need to apply the system-level fixes.
1] Check your Internet connection
Since this is a sign-in error, this might be occurring because of network-related issues. So, go and check if your device is receiving proper internet connectivity. For any game to run properly on the Xbox console, it requires certain bandwidth that it should be getting continuously. This is to communicate with its respective server and verify your credentials.
In the case where it lacks proper bandwidth, sign-in errors like 0x0000042B might occur. You may use some third-party network measuring tool to know what is the current internet speed that you are getting. If the bandwidth is really low, reboot your router or contact your ISP to improve the same in your area. However, if there isn’t a network-related issue, you may proceed ahead and follow the next solutions.
2] Clear Xbox Cache
The stored cache on Windows PC may also hinder signing in to your Xbox One account. So, keep a habit of purging the accumulated cache from time to time. Doing so will get rid of corrupted files and thus make your system ready to use for new Xbox games. Here’s how to do this –
- Open File Explorer first by pressing Win + E.
- Now, navigate to the below path on it –
C:\Users\YourUserName\AppData\Local\Packages\Microsoft.XboxIdentityProvider_8wekyb3d8bbwe\AC\TokenBroker
- Inside the TokenBroker folder, you will find folders Accounts and Cache. Select both these folders and press Shift + Del to permanently delete them.
- Restart your PC and check if you can now log in to your Xbox app account.
3] Repair or Reset the Xbox app
Xbox tends to retain some files to improve the gameplay. The retained files may at times become corrupted and hence cause trouble signing in to your Xbox account. Purging the cache is a step in this direction, however, if it fails, you better repair or reset the Xbox app.
Follow the below instructions to repair or reset the Xbox app –
- Press Win + X, and choose Installed apps.
- On the succeeding window, search for “Xbox”, and press Enter.
- You will find the Xbox app in the queried results.
- Click the three horizontal dots on it and select Advanced options.
- Scroll down to the Reset section and hit Repair first. Doing this will not impact the stored data. Restart your PC and check if the problem resolves this way.
- If not, re-reach to the Reset section, but this time hit the Reset button.
- Restart your PC and when it does, sign in to your Xbox account.
In case the error 0x0000042B still occurs, repeat the above steps to repair or reset Microsoft Store as well. I hope this error resolves after you are done with repairing or resetting the Xbox & Microsoft Store apps.

4] Restart Xbox-related services via CMD
For Xbox games to run efficiently on Windows PC, some services must remain enabled and running in the background. If not, there won’t be any communication between MS Store and Xbox, and thus ultimately fail on some error code.
Re-enable all the essential services by opening Command Prompt as administrator and running these codes on it. Make sure to press the Enter key after each command.
net stop iphlpsvc
net start iphlpsvc
net stop XblAuthManager
net start XblAuthManager
net stop wuauserv
net start wuauserv
net stop bits
net start bits
net stop XboxGipSvc
net start XboxGipvc
net stop InstallService
net start InstallService
Now that you have enabled all required services, restart your PC and check if the problem resolves this way.
5] Reinstall Microsoft Store using PowerShell
If none of the above solutions address this error code 0x0000042B, you should reinstall Microsoft Store. Reinstalling Windows Store will get rid of any internal glitches or system-level issues. When you reinstall the Store app, log into your official MS account and download the Xbox app from there.
To reinstall Microsoft Store, open PowerShell as administrator first, and run this command on it –
Get-AppxPackage -allusers *WindowsStore* | Remove-AppxPackage
Get-AppxPackage -allusers *WindowsStore* | Foreach {Add-AppxPackage -DisableDevelopmentMode -Register “$($_.InstallLocation)\AppXManifest.xml”}
I hope the error 0x0000042B resolves by now.
Do incorrect Date & Time conflict and cause Xbox sign-in errors?
Normally users play online games on their Xbox application. For a game to go online, your device must access your Server. An incorrect Date & Time on your PC may conflict with the Server timing and hence result in an error code.
So, you should keep your device Date & Time in sync with the geographical location of your MS account. Do change the region if the same has been set to some country other than the one where you are currently living. Here’s how to change the current timezone or timing on your device.
- Press Win + I to launch Settings.
- Select Time & language on the left pane and head over to the right pane.
- Click on Language & region first, and change your country under the Region section. You may change it using the drop-down menu available on the right end of “Country or region“.
- Come back to Time & language and click on “Date & Time“.
- Enable the toggle switches next to “Set time automatically” and “Set time zone automatically”.
- Under Additional settings, click on the Sync now button. This will change your device timing to the geographical location where you reside.
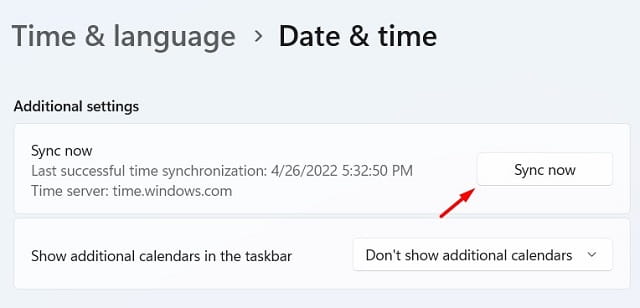
Restart your PC next and check if the Xbox errors resolve this way.
How to perform a factory reset on my Xbox console?
To factory reset your Xbox One account, press and hold the Pair and Eject buttons at the same time. This will take you to the troubleshooting screen where you can opt to reset your console.
Alternatively, you may also reset it using the Settings window. Press the Xbox button first to open the Xbox Guide. Go to Profile & system > Settings > System. Click Console info and choose to reset your console. If any confirmation window pops up, click on Reset again.
That’s it, your console has been reset to its factory settings.