Lately, we come across an error code 0xc004f075 which is known to prevent users from updating their operating systems. In case you are also facing this bug, and don’t know how to fix it, try out the five solutions discussed in this post.
In general, updated-related errors occur due to the presence of corrupted system files or the Windows Image not working properly. Though rarely, it may also happen that the update folders have exceeded their provided limit. Whatever is the cause in your case, let us explore the key solutions in detail –
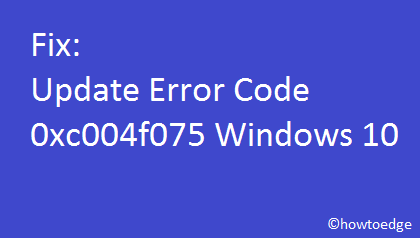
Update Error Code 0xc004f075 Solutions
If you are not able to update Windows 10 due to some error 0xc004f075, try out the below suggestions sequentially –
- Troubleshoot Windows 10
- Check if the essential services are running or not
- Run SFC to repair corrupted system files
- Reset Windows update components
- Use Restore Points
1] Troubleshoot Windows 10
Windows Update Troubleshooter is the best tool to get rid of any update-related issue on the computer. Running this simple tool will solve the problem or at least provide a way to resolve this. To run this troubleshooter, go through the below steps –
- First of all, navigate to the following –
Windows Settings (Win + I) > Update & Security
- Click Troubleshoot on the left column, move to the right pane and hit Additional troubleshooters.
- Subsequently, click to expand Windows Update and choose Run the troubleshooter.
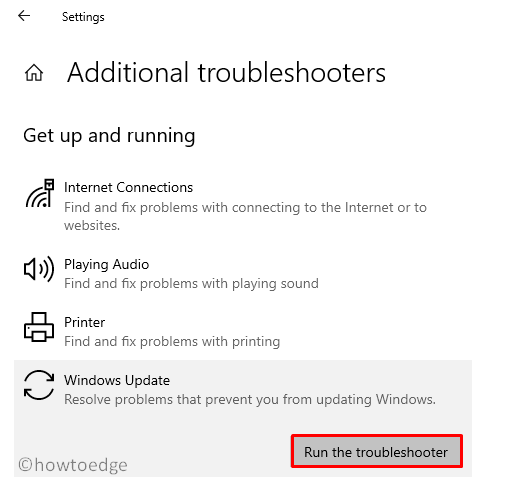
- Now, follow the on-screen instructions to complete the remaining steps.
- When this tool suggests a resolution, click over the button – “Apply this fix“.
- Lastly, reboot Windows 10 so that changes made come into effect.
2] Check if the essential services are running or not
Many a time, we accidentally stop certain services that are required to receive regular updates on our devices. So, you must check the current status of these services. In case, you find any of the below services disabled, make sure to re-enable them using the below guideline –
- Press Win + R to invoke the Run dialog.
- Type “
services.msc” and hit OK. - When the Services window opens up, check the current status of the following services –
- Windows Update
- Event Log
- BITS – Background Intelligent Transfer Service
- Remote Procedure Call (RPC) service
Note: If any of the above services are found disabled, use the below steps to re-enable them –
- Double-click over the disabled service.
- When its properties window comes up, select Automatic using the drop-down menu next to Startup type.
- Henceforth, click the Start button.
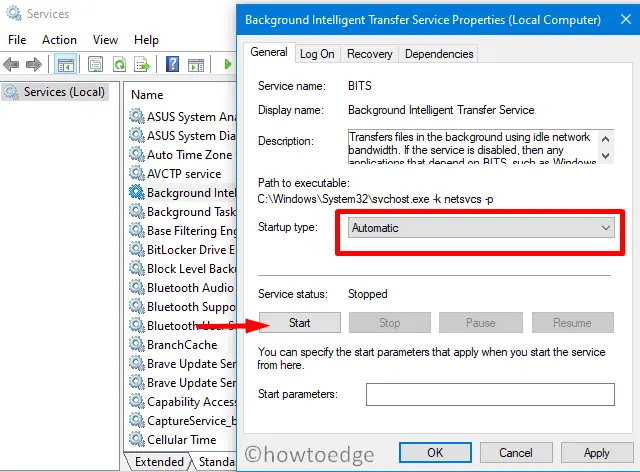
- Wait for this service to start and when it does, Restart the computer.
From the next logon, you may update your PC without getting into the error code 0xc004f075.
3] Run SFC to repair corrupted system files
Another possible reason that might be blocking the Windows 10 update from occurring is corrupted or missing system files. In order to check if indeed there lie any damaged system files or not, you may take the help of a brilliant utility i.e. System File Checker. Here’s how to use this program –
- Launch Command Prompt having administrator rights.
- On the elevated console, type
sfc/scannowand press Enter.

- Let this code scan and repair the corrupt system files that it finds.
- Usually, the scan goes for 15-20 minutes, so wait patiently.
When the scanning/repairing process reaches 100%, you may close the command prompt, and restart Windows 10.
Sometimes, the update error may persist even after repairing the damaged files. This might be because of the corrupt Windows 10 Image. You may resolve this by going for the DISM scan. Here’s how to use this tool –
- Press Win + R.
- When the Run dialog starts, type “cmd“, and press Ctrl + Shift + Enter keys altogether.
- Doing so will launch the Command Prompt as an Administrator.
- When the UAC window appears, hit Yes to authorize the access.
- Next, execute the code –
DISM /Online /Cleanup-Image /RestoreHealth.

- When the scanning finishes, restart the computer to make the changes effective from the next sign-in.
4] Reset Windows Update Components
Windows update errors may also occur if the cache folders are full enough to not assemble any new updates. In such a scenario, all you can do is clear these folders using the below steps.
First of all, you need to stop certain services before clearing the Windows update folders. To do so, follow the below guideline –
- Open Command Prompt as an Admin.
- On the elevated console, run these codes to stop essential services –
net stop bits net stop wuauserv net stop appidsvc net stop cryptsvc
- When the above services get stopped successfully, execute the below codes –
Del “%ALLUSERSPROFILE%\Application Data\Microsoft\Network\Downloader\*.*” rmdir %systemroot%\SoftwareDistribution /S /Q rmdir %systemroot%\system32\catroot2 /S /Q
- Since you are already on the Command prompt, reset network adapters as well by running these codes –
netsh winsock reset netsh winsock reset proxy
- In the end, restart the services that you have stopped previously –
net start bits net start wuauserv net start appidsvc net start cryptsvc
- Type “exit” and press Enter to come out of the Windows Console and restart the PC.
- Sign back into your device and check if you are now able to update Windows 10 or not.
5] Use Restore Points
If none of the above workarounds help to resolve the error code 0xc004f075, this might be a bigger problem and requires an extensive approach. In case, you had generated a restore point at some point previously, you may use this backup to reach a stage where everything was running completely fine. If not, you are left with only one choice i.e. Clean install Windows 10.
I hope this article was easy to follow. Kindly do mention which one of the above methods works in your case so as to help other users struggling to update their devices.




