Update Error 0xc1900101-0x30018 mostly occurs when you try to upgrade your Windows 10 operating system to the latest one. These error codes are numerous and too many to count. In a specific post, Microsoft listed these potential error codes along with brief information. Although, these data are completely worthless since there are no signs of what might be causing the problem or how to actually approach the solution. In this blog post, we explain some easy and effective methods. By using them you will certainly get rid of this issue.
As per the user’s report, when they upgrade to Windows 10, it reaches a certain maximum limit. It then reverts back to the previous version of the operating system. It displays the following message.
We couldn’t install Windows 10
We’ve set your PC back to the way it was right before you started installing Windows 10.
0xC1900101 – 0x30018
The installation failed in the FIRST_BOOT phase with the error during SYSPREP operation.
Here is a series of driver-related errors that frequently appear while upgrading to Windows 10 –
0xC1900101 – 0x300180xC1900101 – 0x3000D0xC1900101 – 0x200040xC1900101 – 0x4000D0xC1900101 – 0x200170xC1900101 – 0x2000c0xC1900101 – 0x40017
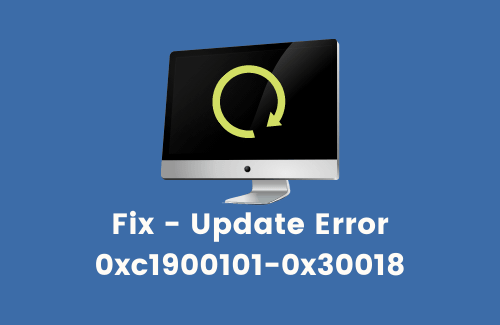
List of Contents
Solve Windows Update Error 0xc1900101-0x30018
If you are getting an error code 0xc1900101-0x30018 while updating Windows 11/10, try out these suggestions one by one.
1] Disable or Uninstall your antivirus
Antivirus is designed to prevent malicious applications related to worms and trojans but sometimes removing these programs solves problems like Update Error 0xc1900101-0x30018. If you are experiencing the same issue, be sure to uninstall it and try to upgrade your Windows again. Here is how to do that –
- Right-click on the Start button and select Apps and Features.
- Locate the application you want to remove from the programs list.
- Once you find it, select it and hit the Uninstall button.
- Click on the Uninstall button again to give your consent.
- If UAC asks for permission, click on the Yes button.
- Follow the on-screen instructions and be sure all the components of the antivirus are removed properly.
If the above procedure works, this might be a good time to switch to a different antivirus solution.
2] Disconnect all peripherals/secondary devices
Several users have asserted that they successfully make installed the latest version of Windows 10 after disconnecting all external devices from their computers. Although this may sound like a third-grade solution, you should try it out as it has proven useful for some users. So, it is still worth a resolution.
3] Run SFC/DISM command-line programs
Update Error 0xc1900101-0x30018 can sometimes occur due to corrupted system files, but you can effectively get rid of this by performing the SFC scan and DISM command. To do that, you just need to do the following –
- Press Win + S to open the Windows Taskbar search.
- Type cmd in the search box and press Ctrl + Shift + Enter.
- When UAC prompts, click on the Yes button.
- In the elevated Command Prompt, type the below command line and hit Enter –
DISM.exe /Online /Cleanup-image /Restorehealth
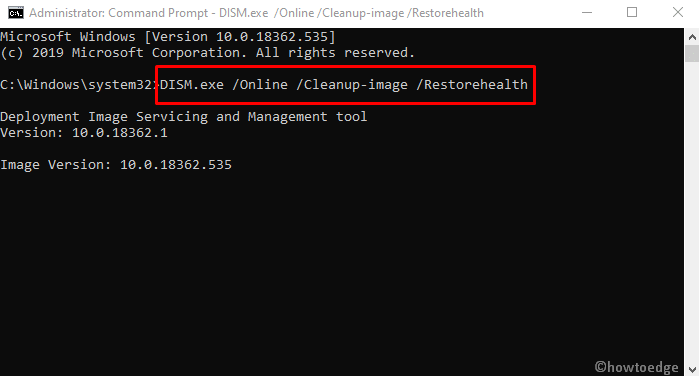
- After that, run the system file checker to scan the corrupted files.
- Open the elevated command prompt again as explained earlier.
- When UAC prompts, click on the Yes button.
sfc /scannow

- Press Enter and wait for a while.
- When the scan process completes, try to update Windows.
4] Perform Disk Cleanup
Sometimes, low storage hard drives of your device might be the reason for occurring Update Error 0xc1900101-0x30018. In order to upgrade to Windows 10, you must have at least 16GB of storage. Not meeting this requirement, you may guess why you’ve experienced this issue. To free up your hard drive space, check out the guidelines mentioned below –
- Click on the Start button, type
cleanmgr. - Select the Disk Cleanup application from the best match.
- When a popup prompts on the screen, select the C: drive and hit the OK button.
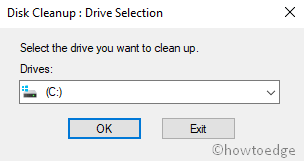
- This will start searching for the spaces that it can free up.
- Click on the “Clean up system file” button.

- Again select the C: drive and hit the OK button. It calculates how much storage can be retrieved by removing the system files.
- Mark all the check-boxes except Downloads and press the OK button.

- The process of cleaning junk files will start immediately start.
5] Reset Windows Update Components
This might be quite a lengthy process but according to the users’ report, it helps to solve various update error codes. For more information, you can also check out the solutions listed in our dedicated article. To do it, follow the instructions below –
- Click on the Start button and type cmd.
- Right-click on Command Prompt and select Run as administrator.
- When UAC prompts on the screen, hit Yes to give permission.
- Now, run the following codes sequentially and hit Enter after each one –
net stop wuauserv net stop cryptSvc net stop bits net stop msiserver rmdir %windir%SoftwareDistribution /S /Q net start wuauserv net start cryptSvc net start bits net start msiserver
5. Once over, Restart your PC to save the changes.
6] Use the Media Creation Tool
If you’re still experiencing the issue, make sure to run the Media Creation Tool as an administrator to complete the upgrade process. In order to avoid the Update Error 0xc1900101-0x30018 at hand, follow the below step one by one –
- Go to the Windows Upgrade page and download Media Creation Tool.
- Right-click on the downloaded tool and select Run as administrator.
- If UAC prompts on the screen, click the Yes button to give your permission.
- On the following page, Accept the Applicable notices and license terms.
- Select Upgrade this PC now and hit the Next button.
- Here it would help if you waited for a while as the software prepares the necessary files.
- Select Download and install updates and click Next.
- Follow the on-screen instructions until you reach the Ready to install screen.
- Click on Change what to keep.
- Select Keep personal files and apps and then click Next.
- The installation will now start, follow the guidelines to complete it.
7] Update or Remove problematic drivers
If you’re trying to upgrade from Windows 10 to the latest version, follow the below guidelines to locate and remove all the faulty drivers –
- Press Win + E together to launch the File Explorer.
- Once it opens, click on This PC and open Local Disk (C:).
- On the following page, navigate to Windows > Panther.
- Locate the Setuperr.log and Setupact.log files to identify the faulty drivers.
- Keep in mind that you can only open the files if you take ownership of them.
- Once you find the problematic drivers, uninstall them.
Note – Alternatively, navigate to the second method of this page and follow the instructions to remove the corrupted drivers.
8] Remove problematic applications
Sometimes third-party software conflicts with the upgrade process that causes the Update Error 0xc1900101-0x30018 to occur. Several users claimed that certain programs like Acronis True Image and Trusteer Rapport are the main culprit for this problem.
If you use either of these applications or any other similar tool, remove it completely from your device and then attempt to perform the upgrade process. Some users reported that their problem was fixed after removing the faulty software, so be sure to try that.
9] Upgrade your BIOS
Unfortunately, if none of the above methods work for you, then finally you need to upgrade your BIOS to get rid of Update Error 0xc1900101-0x30018. As per the reports of some users, you might not be able to install a specific update if you have outdated BIOS. If you are going to proceed with this method then be cautious while executing as even a small mistake can cause severe damage to your device. To do it, follow the instructions below carefully –
- Open the Run dialog box.
- Type msinfo32 in the search box and click OK.
- In the System Information window, locate BIOS Version/Date in the Items column.
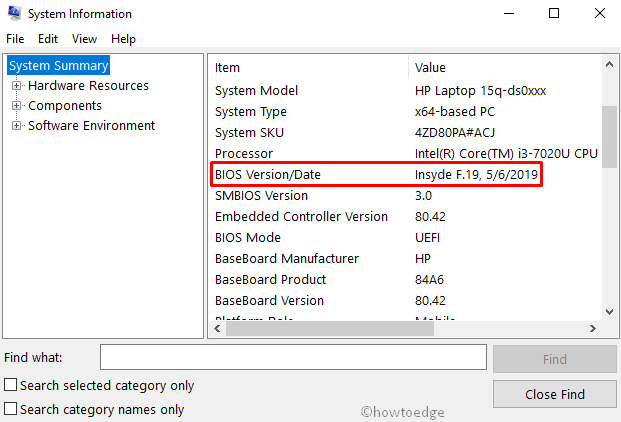
- Once you find it, note down its Value and then close the window.
- Open your web browser and navigate to the manufacturer’s website for your BIOS.
- Download the updated files and install them on your PC properly.
That’s it, I hope this guide helps to address the 0xc1900101-0x30018 issue on your Windows 11 or 10 PC.




