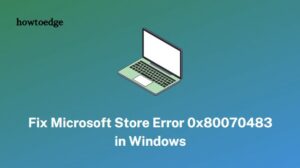A few users recently reported facing the 0x87e00017 error when trying to install new games or update existing ones. It primarily affects those who have game passes installed on their computers.
Microsoft’s Xbox Game Pass is a video subscription service that users can use to install several games on their computers. If you are having trouble installing games on your device, you can try out these workarounds to fix the issue
- Clear Microsoft Store cache
- Update Steam/Xbox services
- Use Windows Store Apps Troubleshooter
- Use the Xbox beta app
- Download and Install Pending Updates
Xbox or Store Error 0x87e00017 Solutions
Check the following prerequisites before applying any of the workarounds discussed below. If your computer doesn’t meet any of the following conditions, make sure it meets these requirements –
- Enough HDD Storage: First, make sure your hard drive has the required storage space. If you don’t have enough storage space on your HDD, such errors may appear repeatedly.
- Launch Game as an Administrator: You should then check if the game requires admin privileges. When this happens, right-click the Game icon and select Run as administrator.
- Sign in to the Game by providing the correct Game Pass: Microsoft’s Xbox console game pass does not work on Windows 10 devices. It may do so, however, only after qualifying for the ultimate Xbox game pass.
If you meet all of the above requirements and the game still does not work, you can try the following suggestions:
1] Clear Microsoft Store cache
Clearing the store cache resolves almost all the issues including 0x87e00017. Here’s how you can clear the Microsoft Store cache on Windows 10 PC –
- Launch Command Prompt having administrative privileges.
- On the elevated console, type wsreset.exe, and press Enter.

- Wait for a while as the code starts running and clearing the Store cache.
- When this process completes, Microsoft Store will launch automatically.
Reset the Xbox Game Pass cache
After clearing the Microsoft Store cache, clean the Xbox Games Pass cache as well. Doing so will fix any issue that arises due to the accumulated cache. Here’s how to reset the Xbox Game pass cache –
- Press Win + S to launch the search bar, and type “Xbox Game Pass” in the text field.
- Right-click on the top result and hit App settings.
- On the upcoming screen, scroll down to the Reset button, and click on it.
- If there appears any prompt asking for your consent, hit Reset again.
2] Update Steam/Xbox services
If you still receive the 0x87e00017 error while playing any games on the computer, update all game-related services as well. To do so, follow these steps –
- Click the basket icon to start the Microsoft Store application.
- Go to the top-right corner and click the three horizontal dots.
- Select the Downloads and Updates option.
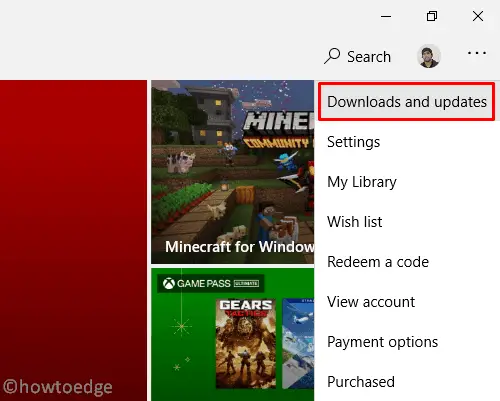
- On the upcoming screen, go to the top-right corner again, and click Get Updates.
- Doing so will download and install any pending updates for either Steam or the Xbox Console.
After updating the related services, try playing the game again. The error 0x87e00017 should not appear again.
3] Use Windows Store Apps Troubleshooter
If the 0x87e00017 error still appears while playing games, run Windows Store apps troubleshooter –
- Go to Settings > Update & Security > Troubleshoot.
- Jump to the right side and click “Additional troubleshooters.”
- On the upcoming screen, select Windows Store apps, and hit Run the troubleshooter.

- The troubleshooter will immediately start looking for the underlying issues. If it provides any fix, hit Apply this fix button.
- After applying the fix, restart your PC.
Note: If the error 0x87e00017 is occurring only for a specific game, reset that particular game using the below steps –
- Right-click on the Windows icon and select the top option i.e. Apps and Features.
- On the right pane, scroll down to the problematic app, and right-click on it.
- Hit Advanced options on the extended pane.
- On the succeeding screen, scroll down and click Reset.
- When a pop-up appears asking for your permission, click Reset again.
4] Use the Xbox beta app to Fix 0x87e00017
If you are getting the 0x87e00017 error while playing games on the Xbox console, try installing the beta version of this application.
- Go to the Xbox beta site, and click DOWNLOAD THE APP.

- After the download completes, open the folder containing the setup file, and double-click on it.
- Accept all terms and conditions to install the Xbox beta app.
- You may now use this new console to install any game that was causing trouble previously.
5] Download and Install Pending Updates
If none of the above workarounds resolve the 0x87e00017 error, you’re left with only one option i.e. clean install Windows 10. In case you don’t want to go for this, try installing all of the pending updates – Security or optional. Here’s how to search for pending updates and install them –
- Go to Settings > Update & Security > Windows Update.
- Head over to the right side and click the Check for updates button.
- The system will then check for any pending updates online and if available, the same gets automatically downloaded and installed.
I hope you are now able to start Store apps or play games without encountering the 0x87e00017 error.
How long will it take to reset Microsoft Store?
WSReset resets the Windows Store without deleting installed apps or changing account settings. Upon clicking WSReset, the command prompt will open. You will need to wait 30 seconds for the App Store to be reset.
As soon as it is finished, the command prompt will close automatically, and the Microsoft Store app will be launched.