Did you receive an error code 0x8007000e while installing Windows updates, downloading new apps from the Store app, or playing games over Xbox? If yes, you must be looking for the reasons behind this error, and the workarounds that might address this problem on Windows 11/10.
Well, in this post, we have separately mentioned what can be done to overcome this multi-varied error code. Without any further ado, let’s look into the reasons triggering this problem and its relevant solutions.
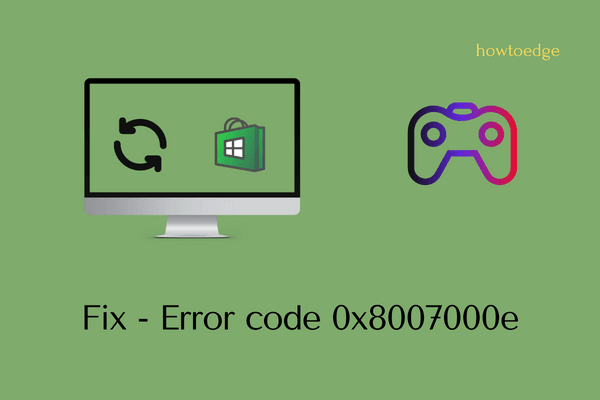
What triggers an error code 0x8007000e on Windows?
There are different reasons on account of which this error is appearing. The most probable ones are –
- Bad or Unstable Network connectivity
- Xbox Servers are down or are not running.
- Hard drive issues.
Let’s explore the key fixes that might help you to overcome this problem on Windows 11/10.
[Solved] Error Code 0x8007000e on Windows PC
The error code 0x8007000e is a general bug and it might occur while installing pending updates, installing new apps from Microsoft Store, or playing games on your Xbox One device. In all these three cases, one thing is common and that is your system being connected to a poor network.
It isn’t possible to solve this error code as long as you are connected to an unstable internet connection. Talk to your ISP for better network connectivity, or change the provider itself. After you have ensured stable network connectivity, try out the respective fixes.
Ways to Solve Xbox Error Code 0x8007000e
To solve this Xbox Error code on your gaming console, try out the below suggestions, and see if they resolve the error code 0x8007000e. When you encounter this problem, you must get an error message that reads the following –
0x8007000E, Installation stopped.
The solutions are as follows –
1] Check the Xbox Live status
The Xbox error codes mostly appear when the related servers are down or are not working. So, go and check the current status of the Xbox Live Servers. In case you find a server outage, we suggest waiting for this limited or major outage sign to finish.
There’s no point attempting the below fixes as they will all fail in the case where the server itself is down or is under maintenance.
2] Power Cycle the Xbox Console
Assuming the servers are all okay, power cycling the Xbox console is the most effective way to resolve any error code on it. Performing such a task will purge all the bad and corrupted cache associated with your Xbox console. Here’s how to perform this task –
- Press and hold the Xbox button until it turns off completely.
- Remove its power cable and all connecting wires to it.
- Now that you have taken a forced shutdown of the Xbox console, wait for the next 2-3 minutes.
- Reattach all the connecting wires along with its Power cable.
- Press the Xbox button again to start your gaming console.
Check if the error 0x8007000e resolves while downloading or installing new games from MS Store.
3] Cancel the recent apps or game installation(s) on Xbox
As per Microsoft, the 0x8007000e error might also occur when you have incorrectly installed some games or apps on your gaming console. Get rid of all recent apps and game installation(s) from your Xbox console by following these easy steps.
- First of all, open My games & apps.
- Select Queue, and highlight the game you’re trying to download.
- Tap over the Menu button and then click Cancel.
Now that you have stopped the ongoing apps or game installation(s), restart your Xbox console. Press and hold the Xbox button. Doing so will take you to the Power Center. Click Restart Console, and then Restart again.
When it does restart, reinstall the apps and games that you have previously stopped from downloading or installing on your Xbox console.
Clear local saved games
When you play multiple high-end games on your gaming console, you don’t have sufficient storage space for new apps or games. We recommend clearing all games that are saved locally on your console. Do so, and check if the problem resolves this way. To clear locally saved games on Xbox, use these steps –
- Open Xbox Guide and navigate to the below path –
Profile & system > Settings > System > Storage
- You will find the Clear local saved games option under the “Manage storage devices” section.
When you click this option, all your saved data will be removed from the hard disk. To be on the safer side, make sure to back up all important data and information.
4] Clear alternate MAC address
The 0x8007000e error might also occur due to problems in the network connectivity. If that’s the case, you should definitely try clearing the Alternate Mac address. Providing an alternate Mac address might help to download or install new games.
To do so, follow these easy steps –
- Open Xbox Settings and then click on Network settings.
- Select Advanced settings and then open the alternate MAC address.
- You will now see an option to clear the alternate MAC address. Do so and restart your gaming console.
Hopefully, the error 0x8007000e has been resolved by now. If not, attempt the last workaround discussed below.
5] Change your game installation directory
Since this error occurs because of incorrectly installing a game or application on Xbox, one should also change the directory where you normally save an Xbox game. Here’s how to change the game installation directory on Windows 11 –
- Launch the Xbox Guide by pressing the Xbox button.
- Select Profile & System, and then Settings.
- Go to System > Storage devices, and click Change install locations.
- Browse to the folder where you would like to save future game downloads.
6] Reset your Xbox console
If none of the above workarounds address this Xbox Error code 0x8007000e, the problem must lie within the gaming controller itself. Reset your gaming console, and check if the 0x8007000e error resolves this way. Here’s what you must do next –
- Press the Xbox button and you will enter the Guide section.
- Navigate to the below path next –
Profile & system > Settings > System > Console info
- Locate and click on Reset console. While resetting Xbox, make sure to enable the checkbox – “Keep my games & apps”. In case you don’t want data from the previous login to continue, click Reset and Remove Everything. When you go for this option, all your data, files, and folders will be lost permanently from the hard drive.
- Wait for this gaming console to reset, and when this is over, power cycle your Xbox controller again.
Now that you have reset your Xbox console, sign back into it using your Microsoft account credentials. Hopefully, the error 0x8007000e must have been resolved by now.
Fix Windows Update Error 0x8007000e
This error code 0x8007000e might also occur while installing the pending cumulative updates on your Windows 11/10. If you do are having some third-party antivirus program, disable the same, and apply the below fixes –
1] Troubleshoot Windows Update
- Launch Settings by pressing Win + I.
- Go to System > Troubleshoot > Other troubleshooters next.
- Locate Windows update, and click the Run button available on it.

- When the troubleshooter launches, click Next and follow the on-screen instructions.
In most cases, this tool itself will find and repair the underlying causes. If not, make sure to reset Windows update components and check if you can now update Windows without getting into an error code 0x8007000e.
2] Manually Install Pending updates
Windows updates should now install successfully. In case, it doesn’t, you may download the relevant standalone package from Microsoft’s official site. Download the cumulative update matching your system architecture.
After the setup file is downloaded, double-click on it to start upgrading your Windows operating system. I hope the error code 0x8007000e doesn’t pop up while upgrading the OS Build on your device.
Fix Microsoft Store Error 0x8007000e
Several users have reported receiving this error code when they were opening Microsoft Store, or when they were installing/upgrading the existing apps from here. Follow the below resolutions to overcome this Store app error.
1] Troubleshoot Windows Store Apps
- Press Win + X, and select Settings.
- Go to System > Troubleshoot, and click Other troubleshooters.
- When this section expands, locate Windows Store Apps (bottom of the next screen), and click on the Run button available beside it.

- Click Next on the troubleshooting window and then follow the on-screen instructions.
- This tool will check for the underlying causes and provide a fix.
- Click “Apply this fix”, and once this is over, restart your PC.
Sign back into your device and check if the Store error 0x8007000e resolves while opening MS Store, installing new apps, or upgrading the existing ones.
2] Try WSReset.exe
WSResest is basically a Windows Store Resetting tool that you may use to bring back its default settings. Here’s what you need to do –
- Press Win + R to launch the Run dialog.
- Type “
WSReset.exe” on it and hit OK.

- You will next see the Command Prompt resetting the Store app to its original values.
- Wait for this Console to close, and when it’s done, restart your PC.
From the next login, hopefully, you will not get the same error code while opening Microsoft Store.
3] Reinstall Microsoft Store using PowerShell
- Press Win + X, and choose Terminal (Admin).
- The terminal will default land into Windows PowerShell (having admin rights).
- Copy/paste the below command on it, and press the Enter key.
Get-AppXPackage | Foreach {Add-AppxPackage -DisableDevelopmentMode -Register "$($_.InstallLocation)\AppXManifest.xml"}
- Wait for this code to run successfully. Once this is over, restart your PC and check if the error 0x8007000e resolves.
Why I am receiving the error “Xbox One installation disc has stopped”?
The “Xbox One installation disc has stopped” error implies that you are using a corrupt installation disc. If there is some disc attached to your Xbox One device, it’s better to remove that first. Press the Eject button and the disc will come out for sure. Power cycle your Xbox One console next, and reinsert the disc. Now that you have inserted the disc, reinstall the apps or games on your Xbox console.




