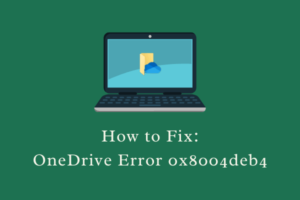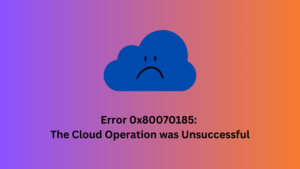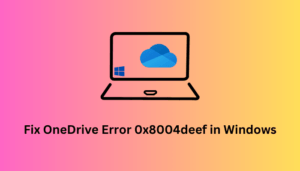Several users complained about encountering an error 0x800701AA when they were trying to move files from their OneDrive accounts to an external hard drive. If you are one such user and are looking for the reasons behind it, and the relevant fixes, follow this post till the end.
In most cases, this error could be the direct result of having bad internet connectivity on Windows. However, if you have already checked your network and it is alright, this could happen because of the following reasons –
- Your OneDrive drive is full and lacks free storage space on it
- Your OneDrive account must have been corrupted somehow
Free up storage space on it, reset/reinstall OneDrive, and check if the problem resolves this way. If not, you must map a SharePoint Document Library as your Network Drive and use that to retrieve your personal files.
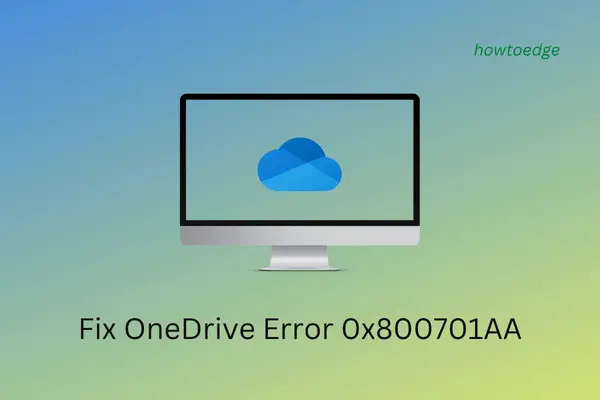
Ways to Fix OneDrive Error 0x800701AA on Windows
Before you apply any workaround, make sure to double-check your internet connection. There’s a possibility that you are on an unstable network and hence the OndeDrive launch is throwing an error 0x800701AA. To do so, you may try opening Youtube Videos online and if all is okay, proceed ahead with the below fixes –
1] Delete non-essential files and folders on OneDrive
Not having enough free disk space on OneDrive often result in different error codes including 0x800701AA. You may confirm the same by navigating to the OneDrive folder inside File Explorer. Storage problems are pertinent if you see a red sign next to the OneDrive Folder.
If indeed you see such a sign, you should manually browse to this folder and locate the files that you no longer require. Delete all unnecessary files and folders from here, and you are good to go. As soon as the disk space comes below the 5 GB mark, you will see the red sign turning green.
How to Disable OneDrive in Windows 11
2] Unlink your PC from OneDrive
At times, this may occur that you find all your files and folders important. This causes choosing and deleting a few files very difficult. Well, you can always relocate such files to some other drive on your computer.
In case you have only one drive i.e. the root drive, you can either move the big files inside a folder under C:\ or unlink your PC from OneDrive. Here’s how to perform this task –
- Right-click on the OneDrive icon and select Settings.
- When the OneDrive Settings window launches, select Account.
- On the right pane, you will find the “Unlink this PC” link just below your profile name.
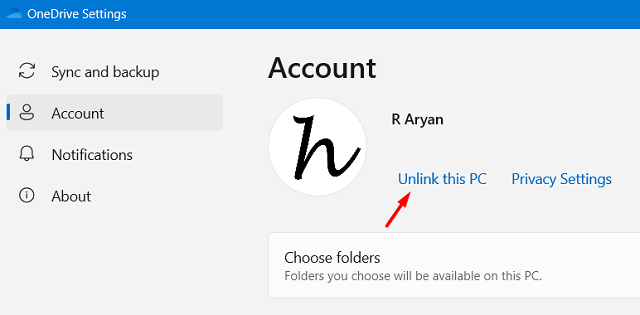
- Click on this link and log into your OneDrive account to confirm unlinking your PC from your OneDrive account.
Sign back again into your OneDrive account, however, this time, select a different folder to sync all your local files and folders.
How do I share OneDrive Files in Windows 11
3] Reset OneDrive
The OneDrive Error 0x800701AA could also be the result of corrupt cache files on your computer. Resetting OneDrive could help to overcome this problem on Windows 11/10 PC. Here’s how to perform this task –
- Press Win + R to launch the Run dialog.
- Copy/paste the below line on it and hit OK.
%localappdata%\Microsoft\OneDrive\OneDrive.exe /reset
- The system will begin resetting OneDrive on your device. While it is happening, the OneDrive icon will disappear first and then re-appear.
- In case, you are not seeing the OneDrive icon appearing on the taskbar, execute this command on the Run dialog.
%localappdata%\Microsoft\OneDrive\OneDrive.exe
- This command will open the OneDrive folder. Now, that the OneDrive folder is visible, you will also see its icon appearing on the taskbar.
Restart your Windows PC and check if the error 0x800701AA resolves when you attempt again to launch OneDrive on your computer.
How to get back the missing OneDrive icon on Windows 10
4] Reinstall OneDrive
If the error 0x800701AA is still appearing while launching OneDrive, you should consider reinstalling it. For this, you need to uninstall it first, get rid of all leftover files, and reinstall OneDrive when Windows 11 reloads.
Follow the below instructions on how to perform this task –
- Press Win + X, and select Installed Apps/ Apps & features.
- On the upcoming window, search for OneDrive, and press Enter.
- Click the three dots available beside it, and choose the Uninstall button.

- A pop-up window will appear next asking if you really want to uninstall OneDrive.
- Click Uninstall to confirm deleting OneDrive.
Reboot your PC and when it does restart, reinstall OneDrive by visiting Microsoft Store.
5] Map a SharePoint Document Library as your Network Drive
There’s an in-built tool on OneDrive that you may utilize to map your SharePoint document library as your network drive. If the above fixes don’t help you at all to address this 0x800701AA error, you should definitely try out this fix.
Let’s see how to mark a document library as a network drive and access files by connecting through its SharePoint library on the same network.
- First of all, sign in to your official OneDrive account.
- After you sign in, go to My Files on the left pane.
- Head over to the right pane, and browse to the file or folder that you are finding difficult to access.
- Copy the targeted URL by using the Ctrl + C hotkey.
- Press Win + E to launch File Explorer next. Right-click on the Network option, and select the option – Map network drive.
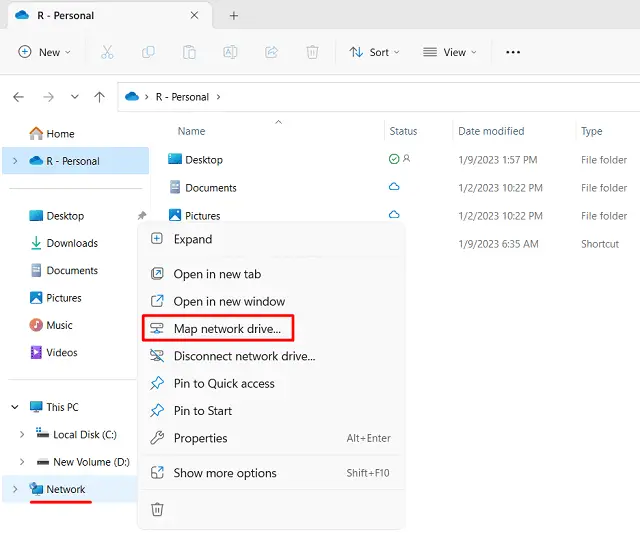
- On the subsequent screen, click over the link – Connect to a Web site that you can use to store documents and pictures.
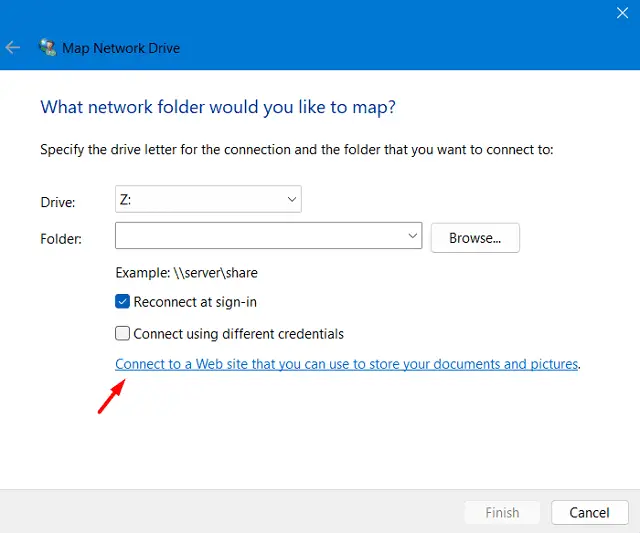
- You will see the “Welcome to the Add Network Location Wizard” page opening up. Click Next to proceed ahead.
- Select “Choose a custom network location” and click Next again.
- Paste the copied URL from above under “Specify the location of your website”, and hit Next.
- Provide a name to this network location and click Next > Finish.
You have successfully mapped your OneDrive files through a network on your computer. The task is yet not complete. Press Win + X next, and choose Terminal (Admin).
- On the elevated terminal, copy/paste the below cmdlet, and press Enter.
{
$_.FullName
Get-Content -Path $_.FullName -first 1 | Out-Null
}
Note: If this cmdlet doesn’t work, you may execute the below set of commands on Windows PowerShell (Admin).
Get-ChildItem -Path 'C:\Users\%username%\OneDriveSharePointPath' -Include "*.xls*","*.doc*","*.ppt*" -Recurse | ForEach-Object { $_.FullName Get-Content -Path $_.FullName -first 1 | Out-Null }
- When this code runs successfully, the system will initiate a file repair process for all files and folders available inside the copied URL.
Restart your PC and check if the error 0x800701AA resolves during the subsequent opening of OneDrive.
How do I Fix OneDrive Storage Full Error?
By default, there is 5GB of free storage space on OneDrive that you may utilize to store photos, documents, and other important data. The moment you fully utilize the allotted disk space, you will receive a notification suggestion to upgrade to a OneDrive plan.
If you don’t want to purchase a subscription to OneDrive, you may log into OneDrive, and check for storage spaces that you may free up by deleting some of the stored files. In case you are willing to opt for a OneDrive plan, make sure to go with the immediate plan next to the free plan.
We say so because you might encounter sync problems when opting for a larger disk space which requires a pretty good internet connection for better syncing.