Recently, a few users complained about getting the 0xa00f4292 error when they tried opening the Camera app in Windows 10. If you too received such a problem, try out the seven tricks well-elaborated in this post.
Usually, such issue arises due to corrupted or missing drivers, especially the graphic or camera ones. This might also occur if your computer doesn’t have access to the Webcam app. In quite a few scenarios, the 0xa00f4292 bug appears just because some other applications were using your Camera app. Let’s explore the solutions in detail –
Webcam Error 0xa00f4292 Solutions
To solve the Webcam Error 0xa00f4292 in Windows 10, try out these workarounds –
1] Allow Camera Access to your PC
There is a possibility that you have accidentally prevented your computer from accessing the camera or haven’t allowed the Webcam access ever. You may check whether this indeed is the case on your device or not. In case, the Camera access was never allowed, use the below guideline to rule out this possibility –
- Press WinKey + I to enter the Settings app.
- Select Privacy then Camera on the left pane.
- On the right pane, enable the radio button under the “Allow apps to access your camera” section.
- Scroll down a little further and locate the Camera app under “Choose which Microsoft Store apps can access your camera“.
- Once located, slide the toggle switch to the right.
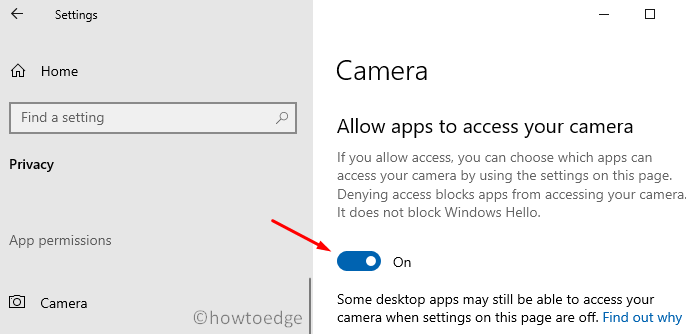
- Lastly, close all the running applications and restart your PC.
2] Permit Windows Firewall accessing Webcam
Now that you have allowed your computer to access the camera, check if the same is permitted on the Windows Firewall interface or not. If not, you must enable it here as well following the below steps –
- Hit the Windows icon and start typing “Windows Defender Firewall”.
- Click the top result under the “Best match” section.
- The system will then take you to the Firewall settings inside the Control Panel.
- Click “Allow an app or feature through Windows Defender Firewall” on the left pane.
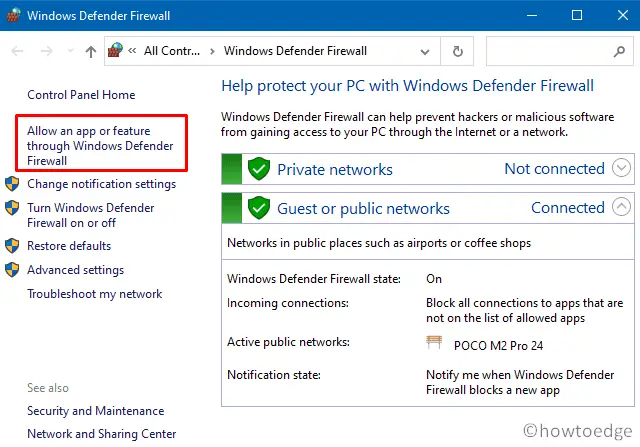
- Find the Camera app under the Allowed apps and features section.
- Uncheck both the boxes under Private as well as Public columns.
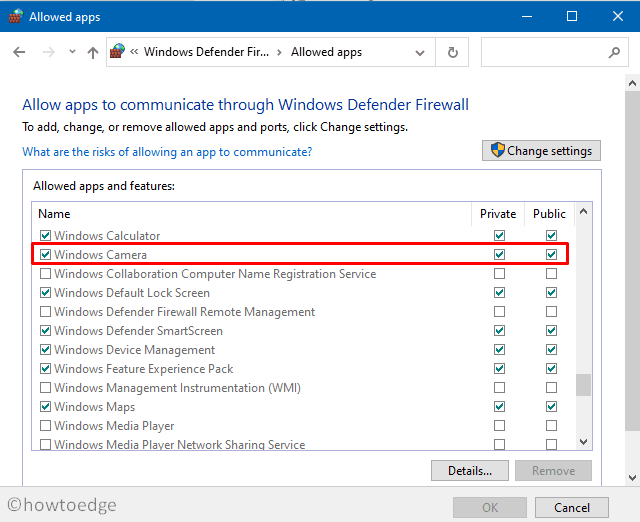
- In the end, press OK to save this configuration, and Restart your PC.
From the next logon, the Webcam should work without getting into a 0xa00f4292 error.
3] Close Programs that are using Camera in the background
Many a time, this bug simply occurs because some other applications are using the camera in the background. To know whether this indeed is the case or not, use the following instructions –
- Press Ctrl + Shift + Esc keys altogether to invoke the Task Manager.
- Under the Processes tab, look for the programs that are currently using the Webcam.
- If you do find such programs, right-click on the same, and choose to End task.
Now that you have closed the other programs that were using the camera app, launching Webcam should work fine.
4] Clear the Camera Roll folder to solve Error 0xa00f4292
If the 0xa00f4292 error is still occurring while trying to capture photos via Webcam, try clearing out the contents that lie inside the Camera Roll folder. You may find this folder at the following location –
File Explorer (Win + E) > This PC > Pictures > Camera Roll
- Press Ctrl + A to select all the pictures available inside this folder.
- Thereafter, copy/paste these photos to some other location.
- Press Ctrl + A again to select all the pictures and hit Shift + Del to permanently delete these photos.

- Do reboot your computer to implement the above changes.
5] Update the Graphics driver
If the camera error 0xa00f4292 still appears while capturing photos via your webcam, check if the graphics driver is up to date or not. To do so, use the below guideline –
- Right-click on the Windows icon and select Device Manager.
- Expand the Display Adapters section by clicking the “>” icon.
- Right-click on the available driver and hit Update driver.
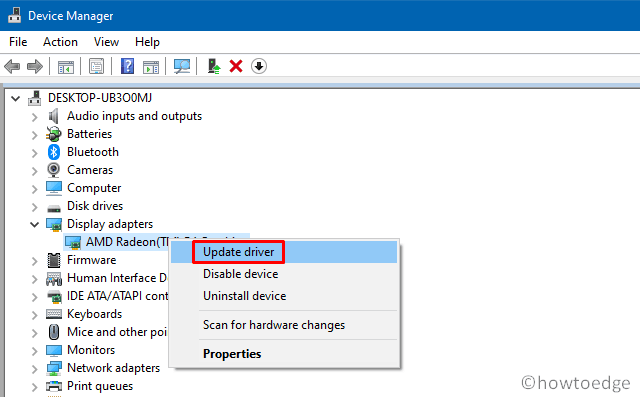
- On the succeeding screen, select Search automatically for drivers.
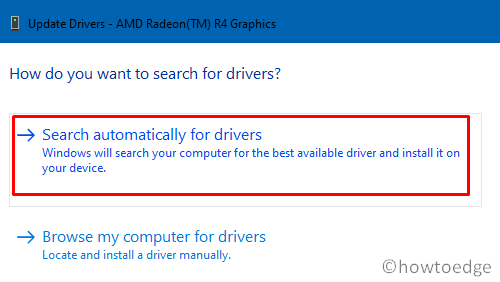
- Sit and relax while the system searches for any updates to the selected driver.
- If there indeed lies any pending update, the system will automatically install and download it on your computer.
Note: If you get the message – “The best drivers for your device are already installed”, go to the Manufacturer’s site and check if they provide an updated version or not. In case you find one, download the same.
- When the download completes, re-follow the above steps, and select “Browse my computers for drivers” instead of the option – Search automatically for drivers.
- Subsequently, open the folder containing the updated driver version.
- Select the update file and let the system install it on your device.
- Once over, Restart your PC so that the above changes come into effect.
6] Uninstall/Reinstall Camera driver
A corrupted camera driver may also cause this issue on your computer. As Microsoft keeps on updating Windows OS, there is a possibility that your camera software has become incompatible with the operating system. In order to fix this, you must go to your Webcam’s Manufacturer site and find if there lies any updated version or not. If they do provide any update, use the below guideline to install it on your computer –
- Press Windows + R to launch the Run dialog.
- Type
devmgmt.mscin the text field and press OK. - When the Device Manager window opens up, use “>” to expand the Cameras section.
- Right-click on the available driver inside and choose –
Uninstall device.

- After the camera is successfully uninstalled, reboot Windows.
Sign back into your PC and double-click the camera setup file. When the camera reinstalls, check if you are still getting the 0xa00f4292 error.
7] Run Hardware & Device Troubleshooter to fix Camera Error 0xa00f4292
Windows offers inbuilt troubleshooters to take care of different bugs and errors that occur from time to time on your device. One such troubleshooter is the Hardware & Device Troubleshooter. If none of the above solutions resolve the 0xa00f4292 issue, you may run this tool to diagnose and address the underlying causes. Here’s how to troubleshoot the Camera issues –
- Press Winkey + X to open the Power Menu and select Windows PowerShell (Admin).
- If there prompts any UAC window, hit Yes to authorize the access.
- Copy/paste the below cmdlet and press Enter –
msdt.exe -id DeviceDiagnostic
- Wait for the hardware and devices troubleshooter to launch on the screen.
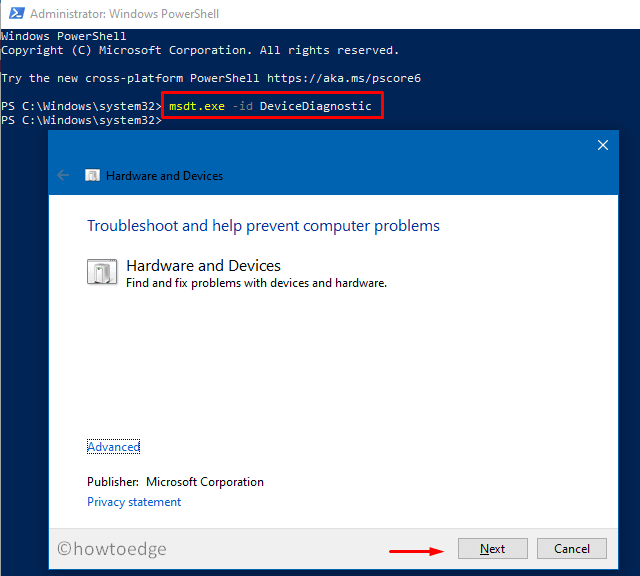
- When it does, hit Next and follow the on-screen instructions to troubleshoot the Webcam application.
I hope, running this tool will definitely look for the root cause and provide a fix to the camera error 0xa00f4292.
Why is my camera showing an error code?
When the Camera driver is somehow corrupted, or there is some internal corruption on your PC, you are likely to encounter an error code related to Webcam. Follow the solutions elaborated above and I hope the error resolves afterward.
Note: If you are seeing an error message stating “We cannot find your camera”, there is a possibility that some other program is using your Webcam currently. Find and stop that app by visiting the Task Manager, and the problem will resolve subsequently.
How do I update my camera drivers in Windows 11/10?
If you want to update Camera drivers on your Windows 11 PC, navigate to the below path and hit Check for updates –
Settings (Win + I) > Windows Update
- The system will check for any pending driver updates and display the same under Optional updates.
- Click this link, mark all the checkboxes, and hit Download and Install.
In case you didn’t see the optional updates link after the system completes searching for the updates, this means all your device drivers are up to date. Still, you may visit the Manufacturer’s sites and check there for any recent patches.




