Microphone Quiet in Windows 11 is quite a real problem and this could happen all of a sudden. This problem may arise due to some simple issues like Mic are not attached, being weakly plugged in, or complex ones like corrupted audio drivers. Whatever the scenario in your case, you may solve it by applying the workarounds discussed below.
What causes “Microphone Quiet” in Windows 11?
The microphone in your Windows 11 might turn off or become silent due to different reasons. A list of probable reasons is outlined below –
- The mic is either not attached or weakly attached.
- You have accidentally or intentionally turned off the Microphone.
- Windows is selecting the wrong microphone.
- The headphone or microphone’s audio input is disabled.
- Due to the presence of faulty or buggy audio drivers.
- Hardware failure in Mic: If that’s the case, we suggest changing the Mic itself.
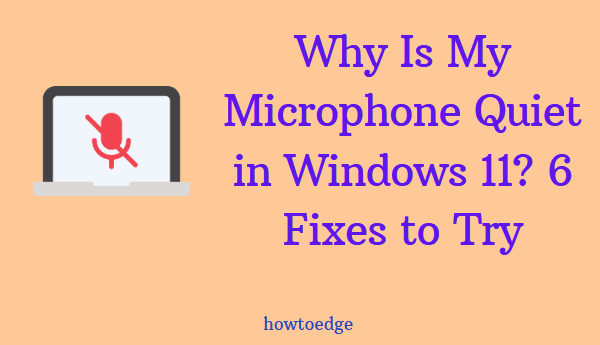
Ways to Fix Microphone Quite in Windows 11
Here are some tried and tested fixes to the Windows 11 microphone quiet issue. Try out each solution and see which one works best for you.
1] Check Input Volume
Prior to applying any fix, make sure to check the current status of the Input Volume in your Windows 11. If you find it mute, simply increase or adjust the microphone volume. Let’s see how to inspect the Input volume and change it –
- Press Win + I to launch Settings.
- Click System on the left navigation and then Sound on the right pane.
- Scroll down to the Input section, and click Microphone.
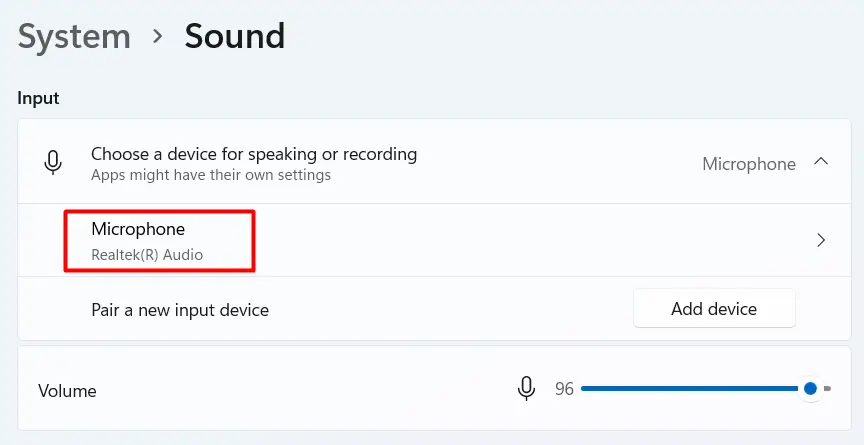
- On the subsequent, check what’s there besides Input Volume.
- If you find this low, increase it. Else, click “Start test” under Test your Microphone.
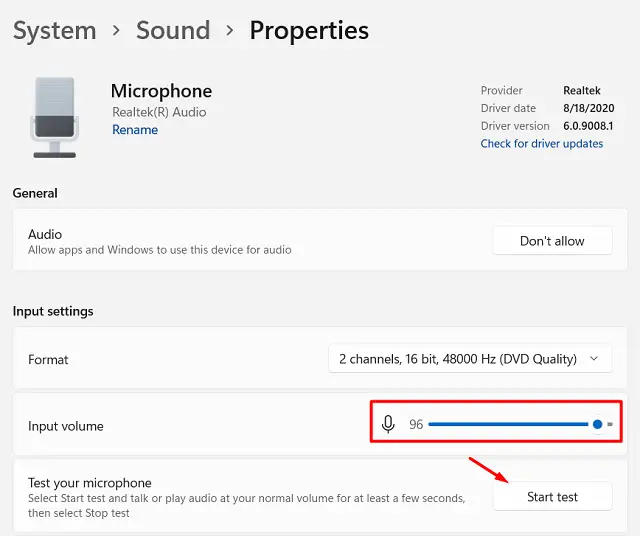
Now, wait while the system troubleshoots the Microphone Quiet issue.
2] Troubleshoot Playing Audio
If the input volume is all okay yet you are facing the Microphone Quiet issue in Windows 11, the best thing to do is to troubleshoot Playing Audio. This tool, upon running, will check what exactly is causing the audio loss and provide a way to resolve this. Here’s how to perform this task –
- Press Win + I and select System > Troubleshoot.
- On the right panel, click to expand Other troubleshooters.
- Under “Most frequent”, click the Run button available beside Playing Audio.
- Wait while the system is looking into this problem.
- After this is resolved, scroll down to the Recording Audio option, and hit the Run button again.
- Select your Microphone and hit Next.
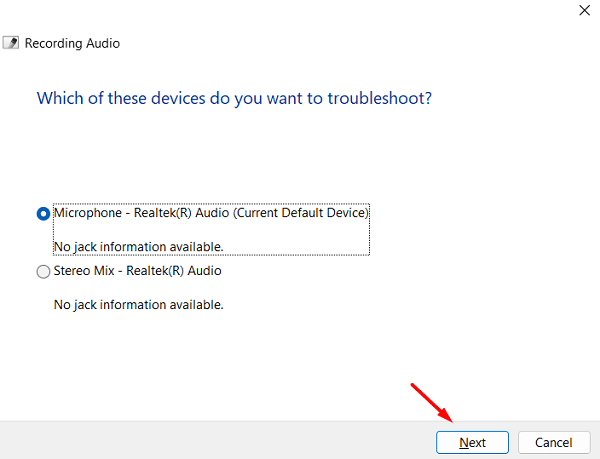
- Wait again for the troubleshooter to complete addressing the Microphone Quiet issue on your PC.
- Once this is over, restart your PC.
Sign back into your device again and check if the Microphone Quiet issue resolves.
3] Disable “Enhance Audio”
There’s a feature in Windows 11 termed “Enhance Audio”. The sole function of this tool is to improve audio clarity coming from microphones. In case of facing microphone issues, you should try turning this feature off. Here’s how to do this –
- Press Win + X and choose Settings from the Power Menu.
- Go to System and then Sound.
- Under the Input Section, click Microphone.
- Scroll down to the Enhance Audio, and turn its toggle switch Off.
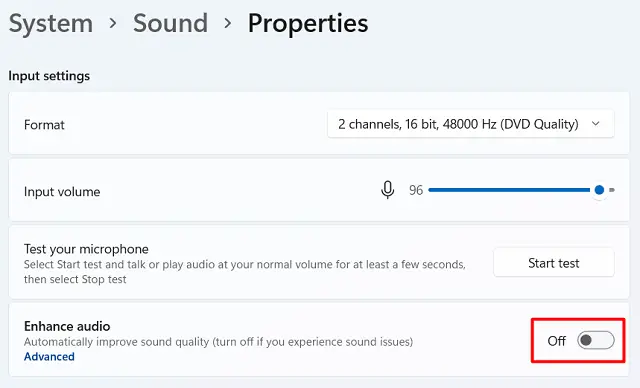
- Restart Windows and check if the Microphone Quiet issue resolves now.
4] Check App permissions for the Microphone
If you have intentionally or accidentally disabled the required app permissions for the Microphone, you won’t listen to any word coming out of your Microphone. Check the app permissions and allow them (if you find them disabled). Here’s how to do this –
- Press Win + S and type “Settings“.
- Click the top result over the Search window.
- Select Privacy & Security on the left navigation.
- Head over to the right panel, scroll down to App permissions, and click Microphone.
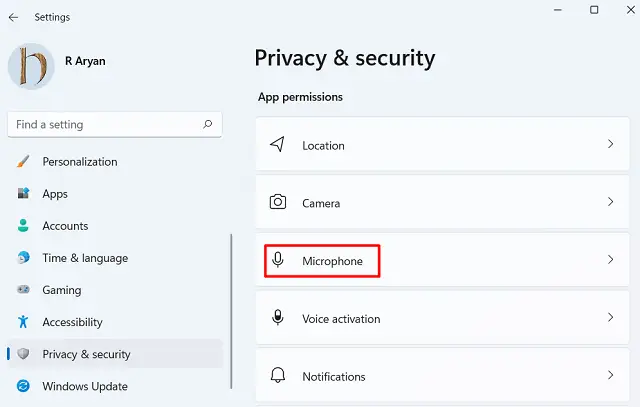
- Turn On the toggle switches of both –
- Microphone access
- Lets apps access your Microphone.
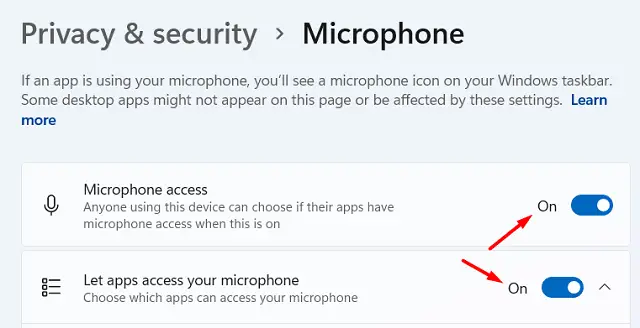
Close Settings and restart your PC. Sign back into your device and check if the Microphone is working all right.
5] Upgrade your driver
The presence of outdated or obsolete device drivers (mainly Microphones) may also invoke this issue. In order to fix this issue then, you must locate the buggy driver and reinstall it. Here’s how to update outdated drivers in Windows 11 –
- Press Win + R.
- In the Run dialog box, type “
devmgmt.msc“, and hit OK. - Expand the first section i.e. Audio inputs and outputs by clicking on its “>” icon.
- Right-click on the available Microphone and choose the option – Update driver.
- A pop-up window will appear next, click “Search automatically for drivers“.
Note: Since Device Manager is not relevant in Windows 11, this will redirect you to the Optional updates inside Settings. If you do find any pending updates here, download/install that on your PC.
- After updating the device drivers, make sure to reboot your PC.
I hope this post presents some useful insights on how to resolve Microphone Quiet issue in Windows 11.
Read Also:



