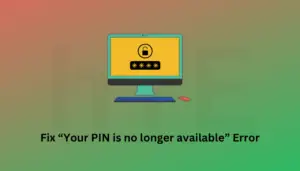There are so many different ways to get past the lock screen in Windows 10. The unlocking methods include typing a PIN, touching the fingerprint sensor, or using the Webcam. One should always keep his/her device locked to safeguard it from any unauthorized access. However, users tend to keep their devices unlocked especially when they live alone. If you are one such user and want to know how to either enable or disable Hello Pin in Windows 10, this post is for users like you.
For this, one may use either the Local Settings app, configure the Local Group Policy, or tweak a few entries inside the registry. Let’s see which one of these methods suits you the most.
Ways to Turn On or Off Windows Hello PIN
Here we discuss three different ways to enable or disable Windows Hello PIN on your device. They are –
1] Using the Settings app
Windows Settings app provides an easy way to either turn on or off the Windows Hello PIN. Follow the below sections as per the requirement –
How to create Windows Hello PIN
- Hold the Win key and press X to launch the Power Menu. Amongst the options, select Settings.
- Select Account thereafter Sign-in Options from the left column.
- Switch to the right pane, scroll, and locate Manage how you sign in to the device.
- Click to expand Windows Hello PIN thereafter hit the Add button.
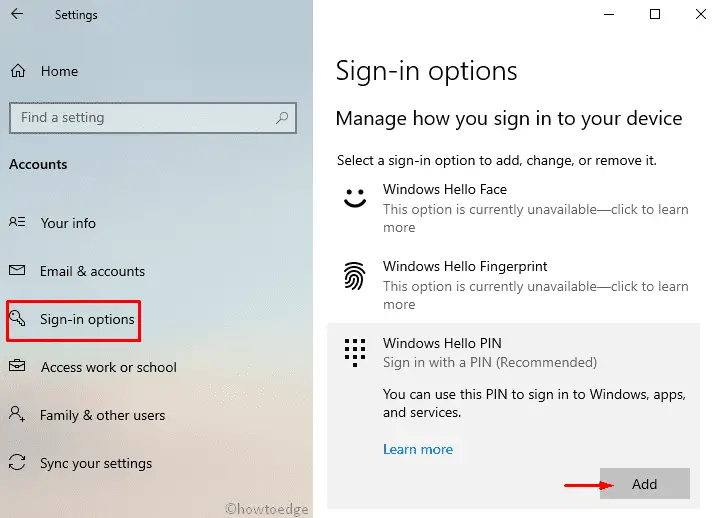
- Create a password first then only you can set the four-digit login PIN. Subsequently, hit the Finish button.
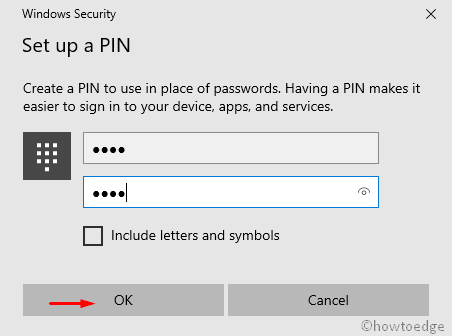
- Reboot the device, Windows will ask for the PIN the next time you try to log in.
Remove Windows Hello PIN
To disable the hello pin, use the following steps –
- Press Windows and I hotkey to launch the Settings app.
- Select Accounts thereafter Sign-in Options on the succeeding screen.
- On the right pane, click Windows Hello PIN under Manage how you sign in to your device.
- Now, Hit the Remove button then Remove again to completely remove the hello pin.

- Restart your PC and you may sign in to Windows without entering any passcode.
Note: If you are using Windows OS prior to April 2019 update version 1903, the steps may vary. However, you do get the idea, aren’t you?
2] Enable or Disable Windows Hello PIN using Local Group Policy
Alternatively, users may also turn on or off the Windows Hello PIN using the group policy editor directly. Do note that this way is not applicable for users running their devices on Windows 10 Home Edition. All such users may skip this section and perform similar changes through the registry. Here’s how to make changes to the Group Policy –
- Open the Run dialog by pressing Win + R.
- In the text box, type
gpedit.mscand hit the OK button. - On the upcoming window, navigate to the following destination –
Computer Configuration -> Administrative Templates -> System -> Logon
- Head over to the right pane and double-click on the policy – “Turn on convenience PIN sign-in“.

- Next, mark the checkbox next to Disable then OK again to save the recent changes.
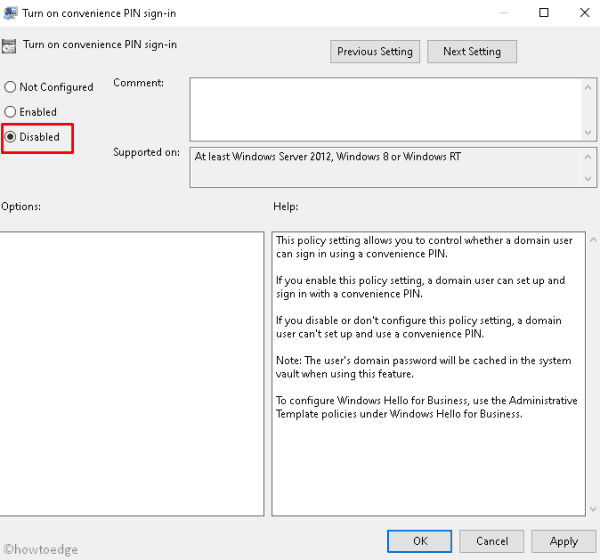
- Subsequently, turn off the Windows Hello PIN (if exist).
That’s it, you may now close the Group Policy and Restart your PC so that the changes made come into effect from the next login.
Tip: If you want to re-enable the Windows Hello PIN, reach out to the “convenience PIN sign-in” policy and tick the Enable button instead.
3] Enable or Disable Windows Hello PIN via Registry Editor
By default, there isn’t any Group Policy inside the Windows 10 Home Edition. As a result of this, you can’t use the above trick to enable or disable Hello PIN on your PC. If you are one such user, you may do the following changes inside the registry. Here’s what you need to do to disable or re-enable the four-digit PIN on your computer –
Note: Since this involves making changes to the registry, you must create a registry backup before proceeding ahead. You may use this if something went wrong while configuring the entries inside the registry.
- Press Windows and R to launch the Run dialog.
- Type “Regedit” without quotes on it and hit OK.
- When the UAC window prompts, hit Yes to authorize opening the registry.
- Next, navigate to this path –
HKEY_LOCAL_MACHINE\SOFTWARE\Microsoft\PolicyManager\default\Settings\ AllowSignInOptions
- Head over to the right pane, and double-click on the Value entry.
- Change the value data from “1” to “0” and keep the Base selected to Hexadecimal.
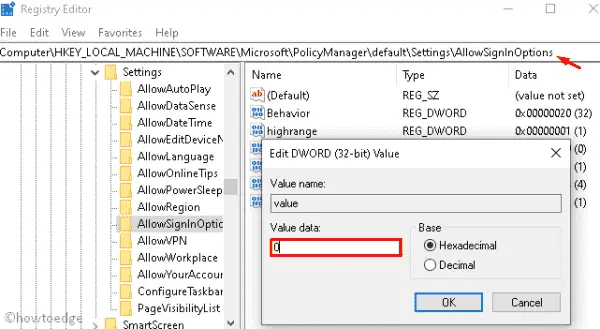
- Hit OK to save the recent changes. From the next login, Windows won’t ask for the 4-digit PIN.
Tip: To re-enable the Hello PIN, set the DWORD key value back to “1“.
That’s it, we hope this guide helps to either enable or disable Windows Hello PIN on your device.


![[Fixed] You've entered an incorrect PIN too many times](https://www.howtoedge.com/wp-content/uploads/2023/02/Fixed-Youve-entered-an-incorrect-PIN-too-many-times-300x171.png)