Do you want to enable or disable Windows 10 Camera on your computer? Well, you have come to the right place as here in this tutorial, we are going to discuss 4 different methods that can help to achieve this task of yours.
Windows 10 users may wish to disable accessing their Webcams because of some privacy issues or other requirements. Whatever is the need in your case, you may turn on or off your camera by configuring any of the following –
4 Ways to Enable or Disable Camera in Windows 10
To turn On or Off Webcam in Windows 10, use any one of the following methods –
Related: How to change the default Webcam in Windows 10
1. Using Settings
The best way to configure Windows 10 Camera is by using the local Settings. Here’s how to allow or prohibit using Webcam via Settings –
- Press WinKey + I.
- Select Privacy thereafter Camera on the left column.
- On the right side, scroll down to the section – “Camera access for this device is on“.
- Click over the Change button thereafter slide the toggle switch to the right.
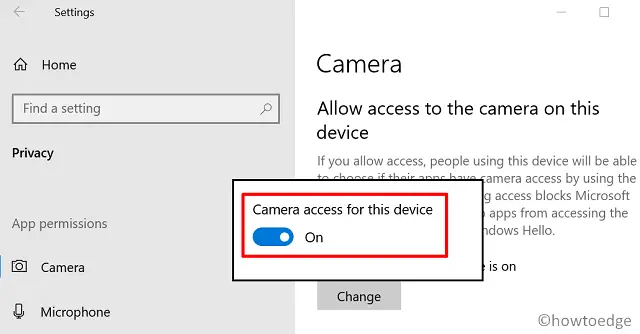
To disable the Camera, re-visit the above section, and toggle the switch to the left.
2. Turn On or Off Webcam via Device Manager
Since Windows 10 Camera requires a driver to run or function properly, you may enable or disable the Webcam via Device Manager as well. To use this, follow the below guideline –
- Press Win + X and choose Device Manager.
- Locate and expand the Camera section.
- Right-click over the installed driver, and click – Disable device.

Note: To turn it back ON, re-visit the above driver, and this time hit the option – Enable device.
- If any confirmation window comes up, click Yes.
3. Enable or Disable Camera using Local Group Policy Editor
The policy editor also provides a quick way to either activate or deactivate the webcam on Windows 10 PC. However, to avail of this option, you must sign in as an Administrator on your computer.
Here’s how to perform this task –
- Press Win & R together to open the Run dialog.
- In the text box, type
gpedit.mscand hit OK. - Using the left ladder logic, reach to the below path –
Computer Configuration\Administrative Templates\All Settings
- Jump to the right side and double-click over the policy – “Let Windows apps access the camera“.

- On the subsequent window, mark the Enable radio button and hit Apply then OK.
Tip: To disable it back, browse to the above path again, select Disable radio button, and hit OK.
- Once this is over, close all running applications, and restart Windows 10.
The Local Policy Editor works only in Windows 10 Pro, Enterprise, and Education editions. So, if you are on Windows 10 Home edition, you won’t be able to use this as an option. Such users may take the help of the registry instead –
4. Enable or Disable Camera by modifying the registry
Here is the complete guideline on how to modify the essential entries on the registry –
- First of all, log into your device having administrative privileges.
- Press Win + S and start typing “
regedit” on the text field. - When the UAC prompts, hit Yes to authorize the access.
- Next, browse to the path –
Computer\HKEY_LOCAL_MACHINE\
SOFTWARE\Policies\Microsoft\Windows
- Right-click anywhere on the right pane and select New > DWORD (32-bit) Value.

- Rename this entry as “LetAppAccessCamera”.
- Double-click over the newly created key and put the following values under the Value data field.
(delete) = Enable
0 = Disable
- In case any confirmation window pops up, hit Yes.
That’s it, I hope you are now able to either enable or disable Windows 10 Camera on your computer. In case of facing any issues following either method, reach out to us via the below comment box.
Read Next:




