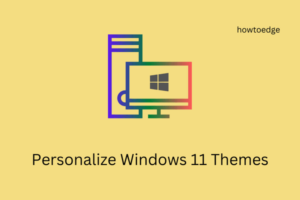We all love changing wallpapers on our Windows devices. For this, you have two options to start with. Either, download a high-resolution image and set it as your default wallpaper or go with the auto change in wallpaper on Windows 11 PC.
No matter how good-looking wallpaper you have set on your desktop screen, the beauty of it will eventually fade. In this guide, we have come up with the built-in features on Windows 11 that one can use to set Wallpaper Change on its own. The two features involve using Windows Spotlight and Slideshow.
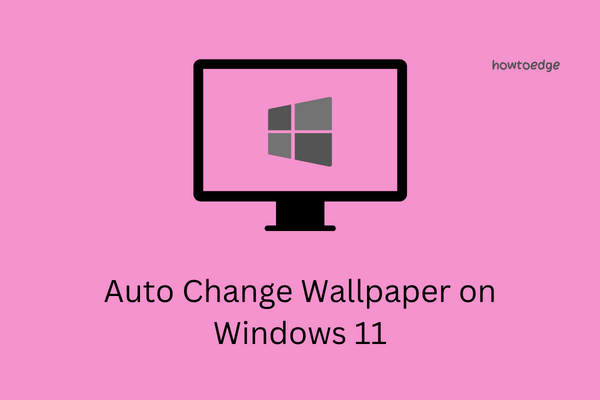
Ways to Auto Change Wallpaper in Windows 11
If you want to set Desktop Wallpaper to change daily on Windows 11, follow the below tricks –
1] Using Windows spotlight
Windows spotlight comes equipped with several FHD images and even supports contrast themes. So, we suggest opting for this tool and your desktop wallpaper will change automatically on daily basis.
Here’s how to enable Windows spotlight on Windows 11 –
- Press Win + I to launch Settings.
- Select Personalization on the left pane and head over to the right pane.
- Click Background and when it expands, personalize your background.
- For changing the current set of wallpapers, use the drop-down menu and change it to Windows spotlight.
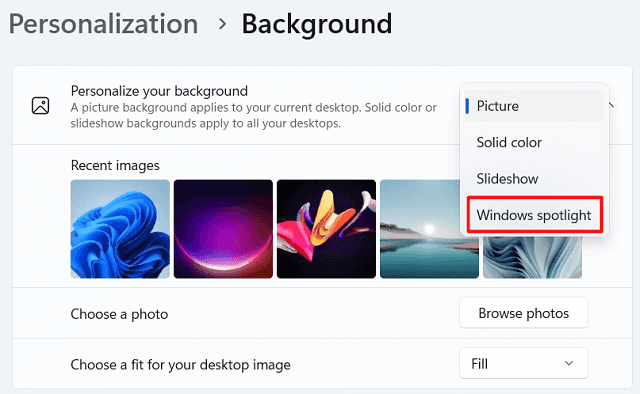
- That’s it, you have successfully enabled automatic change to your desktop wallpapers on Windows 11.
- The first wallpaper on your desktop screen remains there for the full day and it changes at midnight.
Note: In case you would like to change the color themes for low-vision or light sensitivity, click Contrast themes under Related Settings.
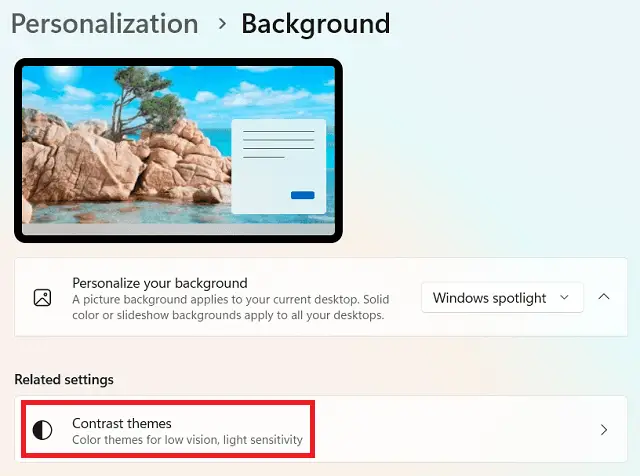
The system will redirect you to the Accessibility > Contrast themes. Four options are available there and they are Dusk, Aquatic, Desert, and Night sky.

Select anyone using the drop-down menu and hit the Apply button. Your desktop screen will now change to the chosen mode on your Windows 11 PC.
2] Using Slideshow
The Slideshow is the second best thing on Windows 11 that offers automatically changing wallpapers on Windows 11. However, for this to happen, you must download Windows themes from Microsoft Store. Assuming you have already downloaded and installed some themes, follow these steps to enable Slideshow on your computer –
Note: With this feature enabled, users have the option to decide for how long an image should remain running in the background.
- Right-click anywhere on your desktop and select Personalize.
- Go to the Background tile next.
- Now, use the drop-down menu next to “Personalize your desktop” and select Slideshow.
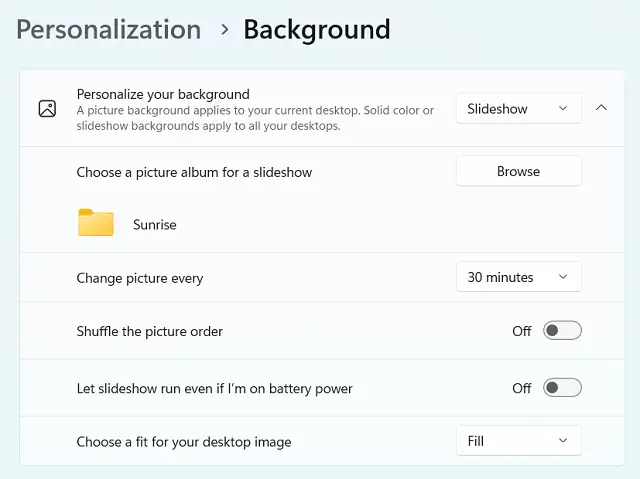
- You may even use the “Change picture every” drop-down menu and change it from 1 minute to 1 day.
- If you do have some wallpapers stored on your computer, click Browse beside “Choose a picture album for a slideshow”, and select that particular folder.
- “Shuffle the picture order” and “Let slideshow run even if I’m on battery power” are two advanced features that you may enable or disable at your own convenience.
Tip: The option to select a contrasting theme is available on this Slideshow as well.
Which third party offers the best wallpapers on Windows 11?
If you are super bored of the existing wallpapers on either Windows Spotlight or Slideshow, you may download and install Bing Daily wallpaper. When you install this tool on your device, this will automatically fetch the best wallpaper available in the region you specify and make that your current wallpaper.
Users have the option to view the last eight wallpapers from this selection, along with their descriptions. They even specify a folder where these wallpapers will be saved on their own.
I hope you find this guide useful and are now able to change the background image automatically on your Windows 11 PC. Let’s know in the comment section if you face any difficulty following the above sections on this post.
Read Also: