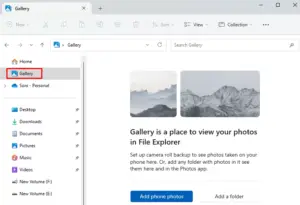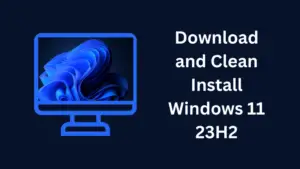Many of us like to update our PCs with new updates whenever they are applicable to our systems. However, as new updates are always susceptible to bugs and issues, there’s always a possibility of getting some new error codes or issues. If you have recently upgraded your system to Windows 11 23h2 and started facing troubles afterward, you may easily uninstall and downgrade to the previous OS installation.
The way you uninstall Windows 11 version 23H2 depends on how you upgraded and the original version you had. If you upgraded from Windows 11 22H2 using the enablement package, you may remove it using the Windows Update setting. Similarly, if you have used the Installation Assistant, use the Recovery settings.
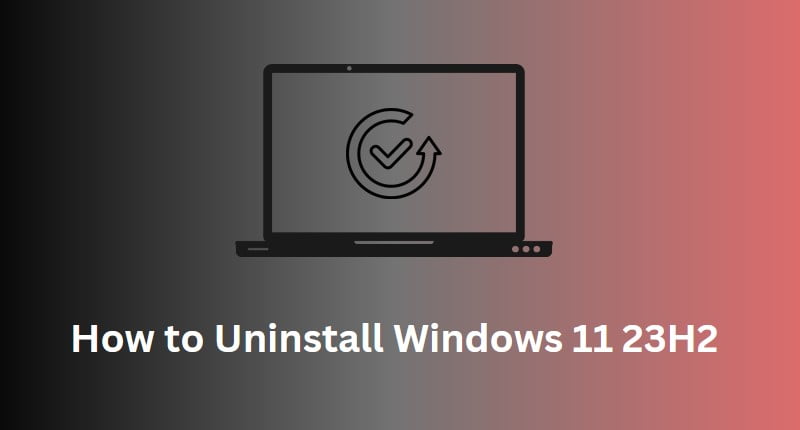
How to Download and Clean Install Windows 11 23H2
Can I downgrade to Windows 11 22h2 from 23h2?
If you have performed a clean installation of Windows 11 23h2 on your computer, it’s not possible to go back to any build. This is because the files and folders required to initiate the rollback are not available on your computer.
However, if you have upgraded your system by installing the enablement package, you may rightly go back to the previous build by uninstalling this cumulative update.
Additionally, if you have used the Installation Assistant tool to upgrade to version 23h2, you may also enable the rollback using the Recovery Settings. Do note that this method is feasible only for 10 days from the date you upgraded to the latest OS Build version.
Note: When you downgrade your System, all new app installations and their respective settings are removed from your device.
Windows 11 23H2 New Features And Changes
1. Uninstall Windows 11 23h2 using Windows Update
If you have upgraded your device to Windows 11 23h2 by installing the enablement package and available cumulative update, you may easily initiate the downgrade through Windows Update. To perform this task, you may use the below steps –
- Press Windows + X, and select Settings.
- Go to Windows Update from the left navigation and click on Update history on the right pane.
- When this setting expands, scroll down to Related settings, and click on Uninstall updates.
- You will find the “Feature Update to Windows 11 23h2 via Enablement Package” here.
- Once you find this cumulative update, click the Uninstall button available on its right end.
- Follow the on-screen instructions to go back to a previous build on your computer.
Your device will restart after it successfully removes the latest cumulative update from your PC.
2. Uninstalling Windows 11 23H2 via Recovery
Microsoft allows upgrading Windows 11 version 21h2 or 22h2 to version 23h2 using the Installation Assistant tool as well. If you have used any such method to in-place upgrade your PC, you may go back to the old Windows installation using the Recovery settings.
To perform this task, you may use the following steps –
- Press Windows + I to launch Settings.
- Go to System > Recovery (on the right pane), and click on the Go back button.
- When prompted, select a reason why you are going back, and hit the Next button.
- Click the “No, thanks” button next followed by Next again.
- Windows will prompt the app installations which will be removed after you initiate this rollback.
- Click Next and then hit “Go back to earlier build“.
That’s it, your PC will restart and uninstall Windows 11 version 23h2 from its root drive. Your device may restart several times during this step. After the uninstallation completes, you will go back to the Windows version from where you begin upgrading to the latest version.
Note: The recovery method is applicable only for 10 days. After that, it’s not possible to downgrade your operating system. If that’s the case, you will find a message written under the Recovery setting and that is –
"this option is no longer available on this PC"
If you are willing to continue with the downgrade, you may download the new ISO image of Windows 11 version 21h2 or 22h2 and then perform a clean installation of Windows on your PC.